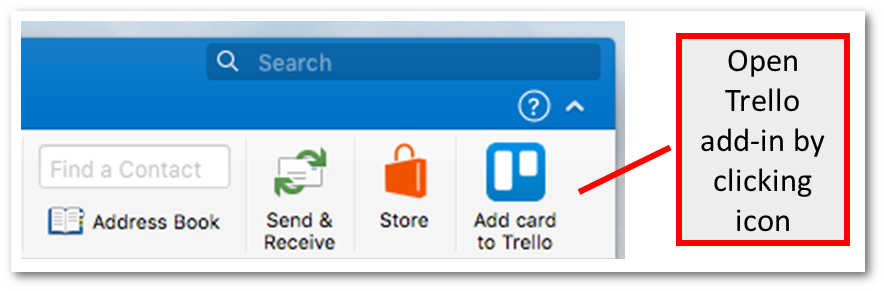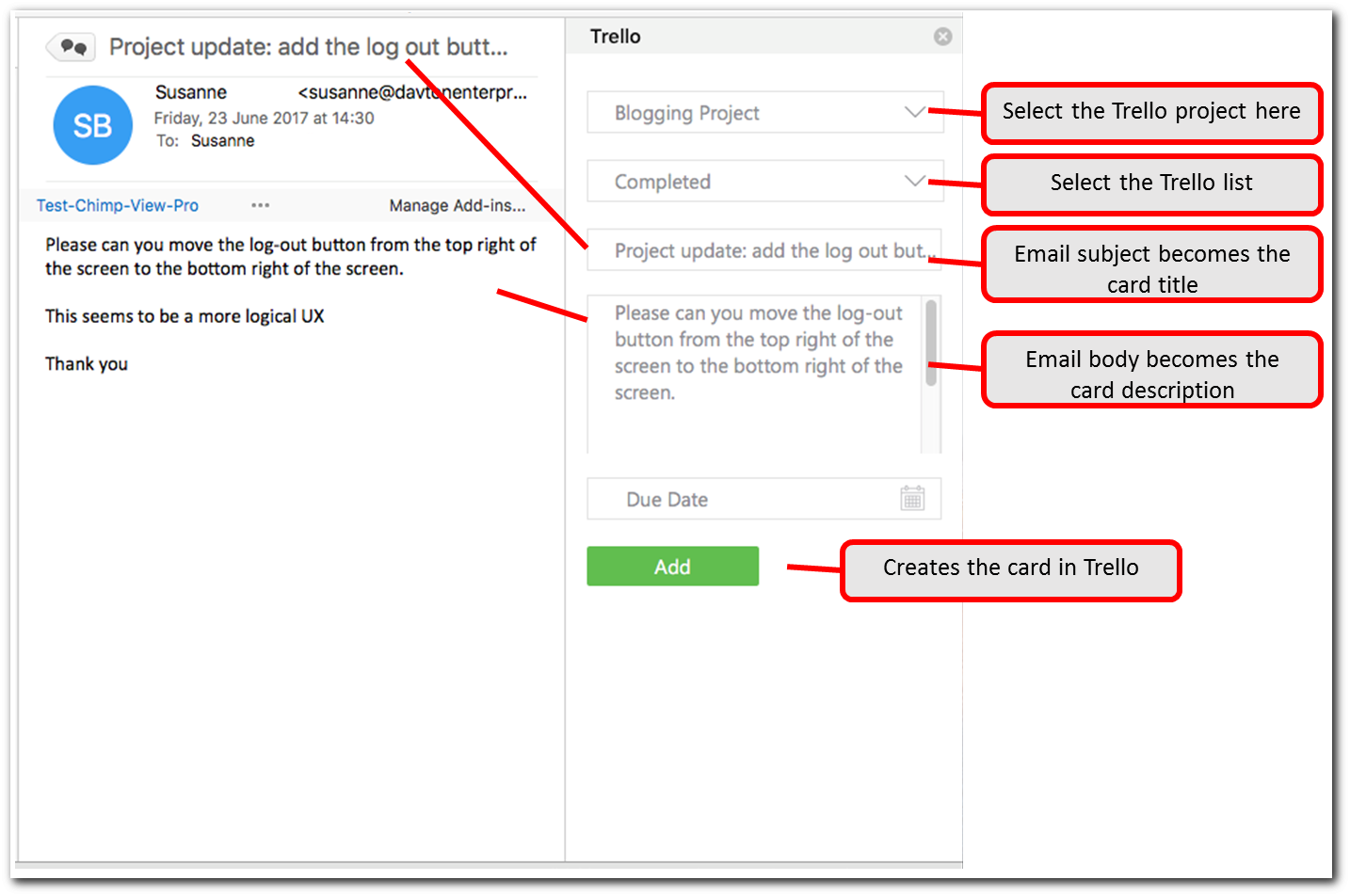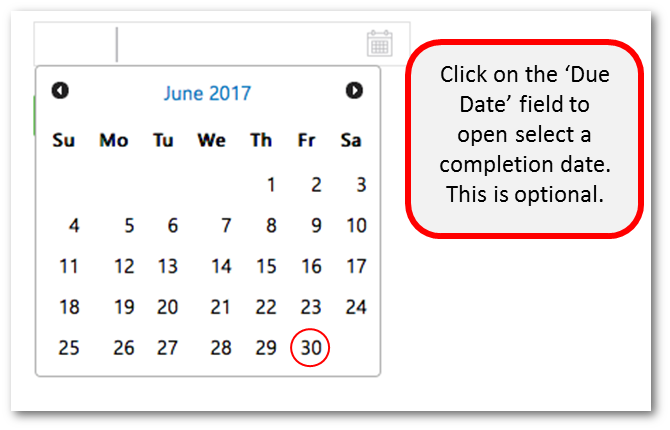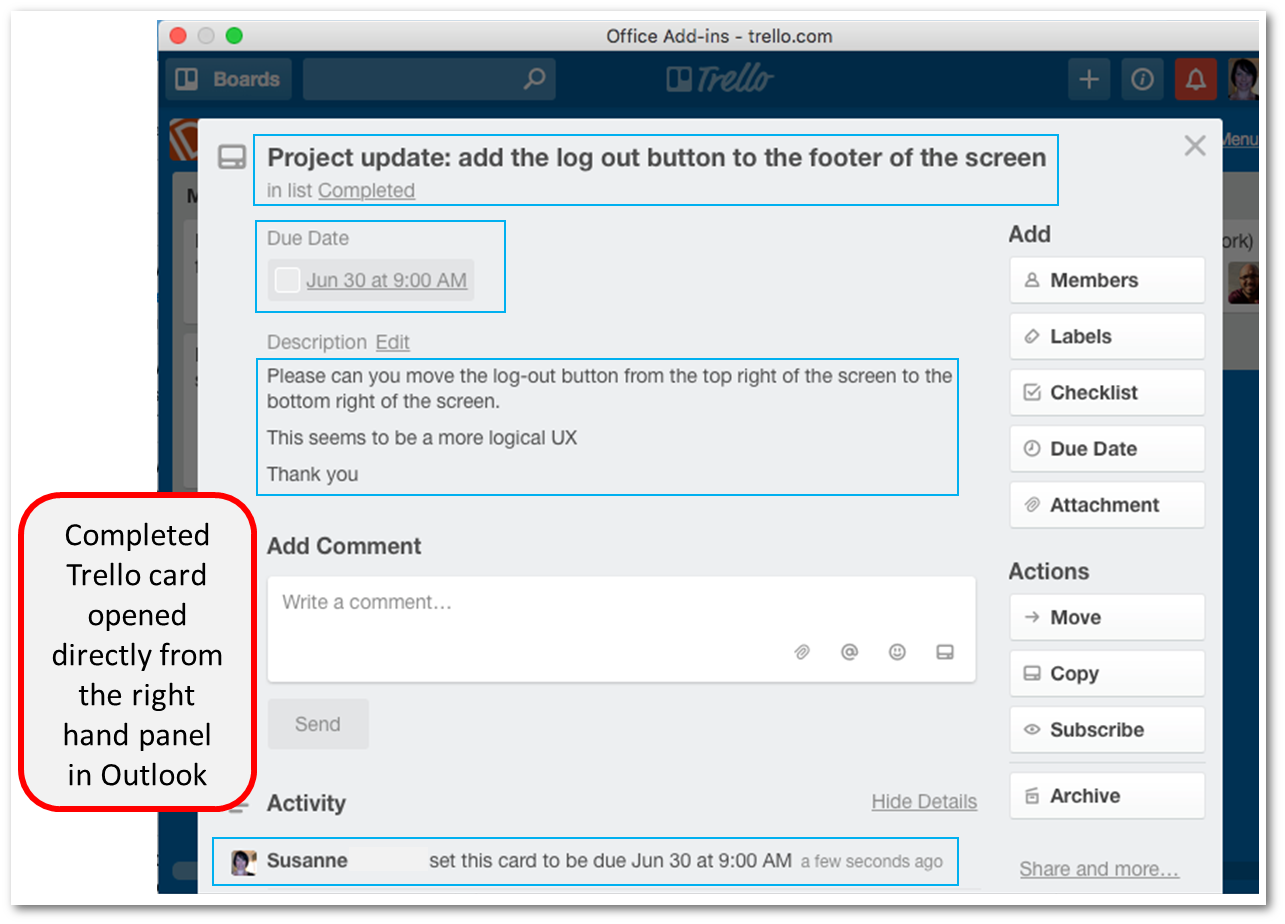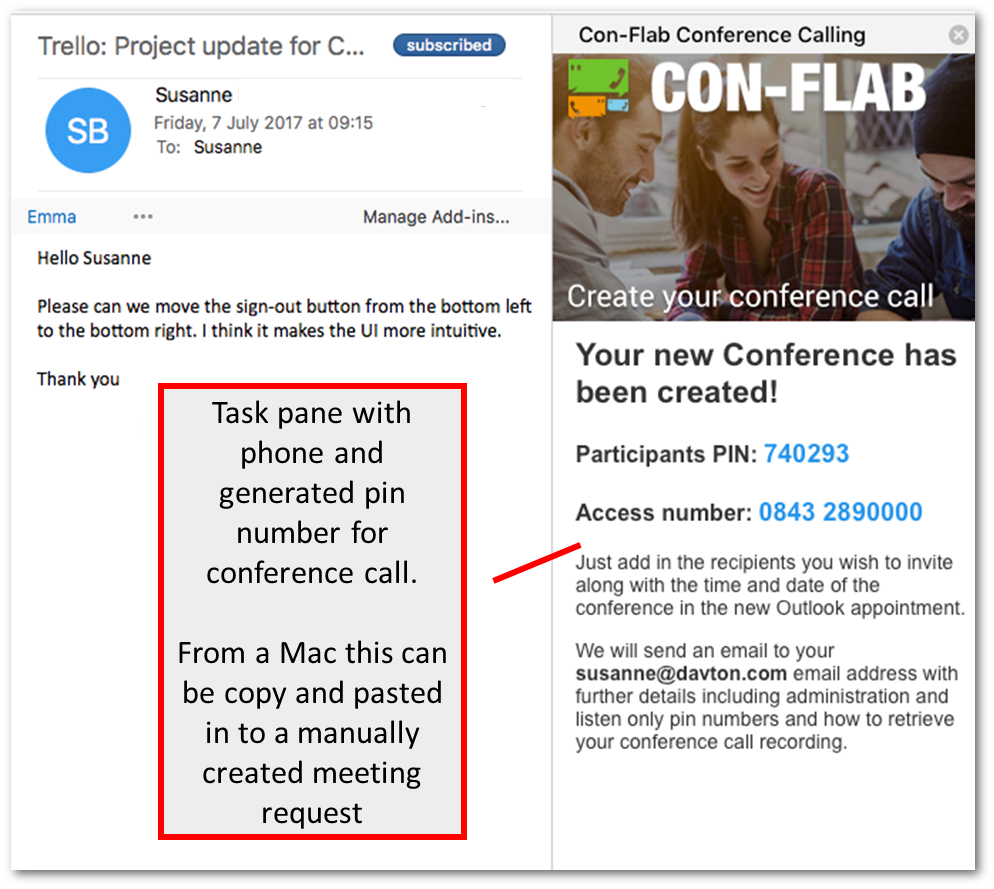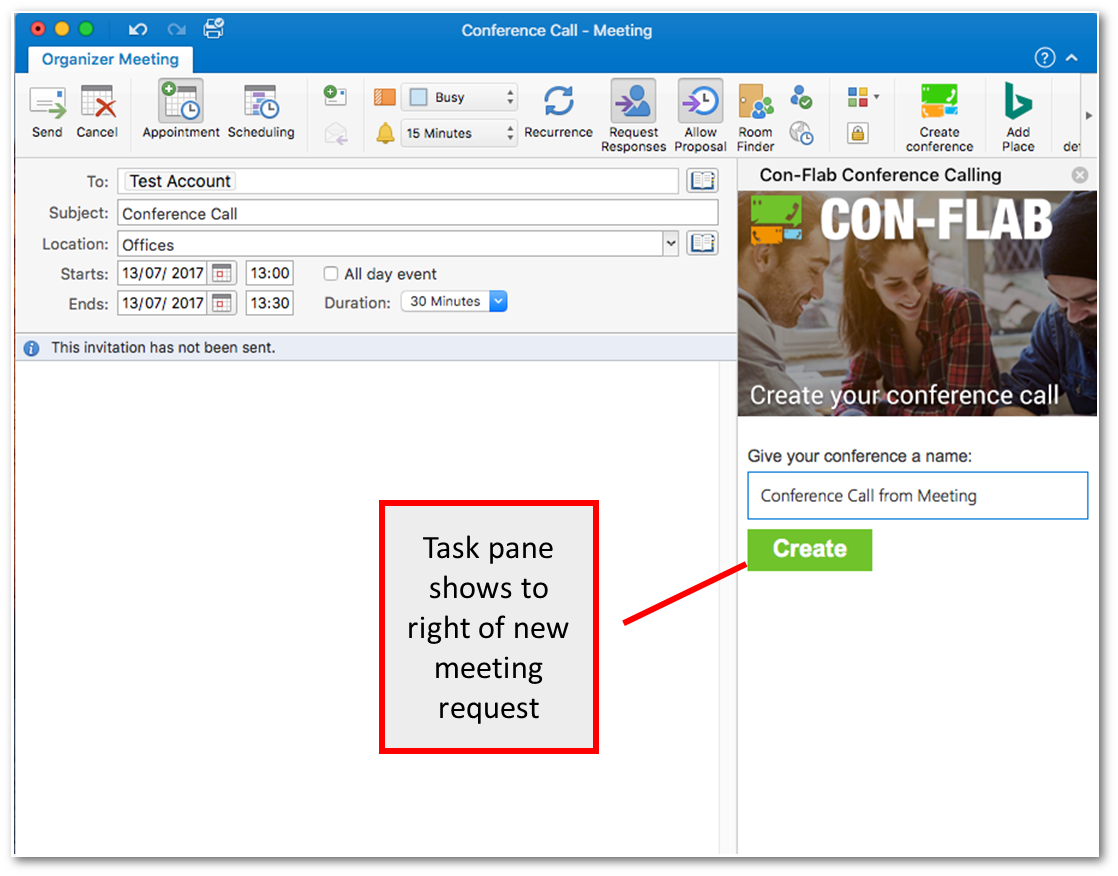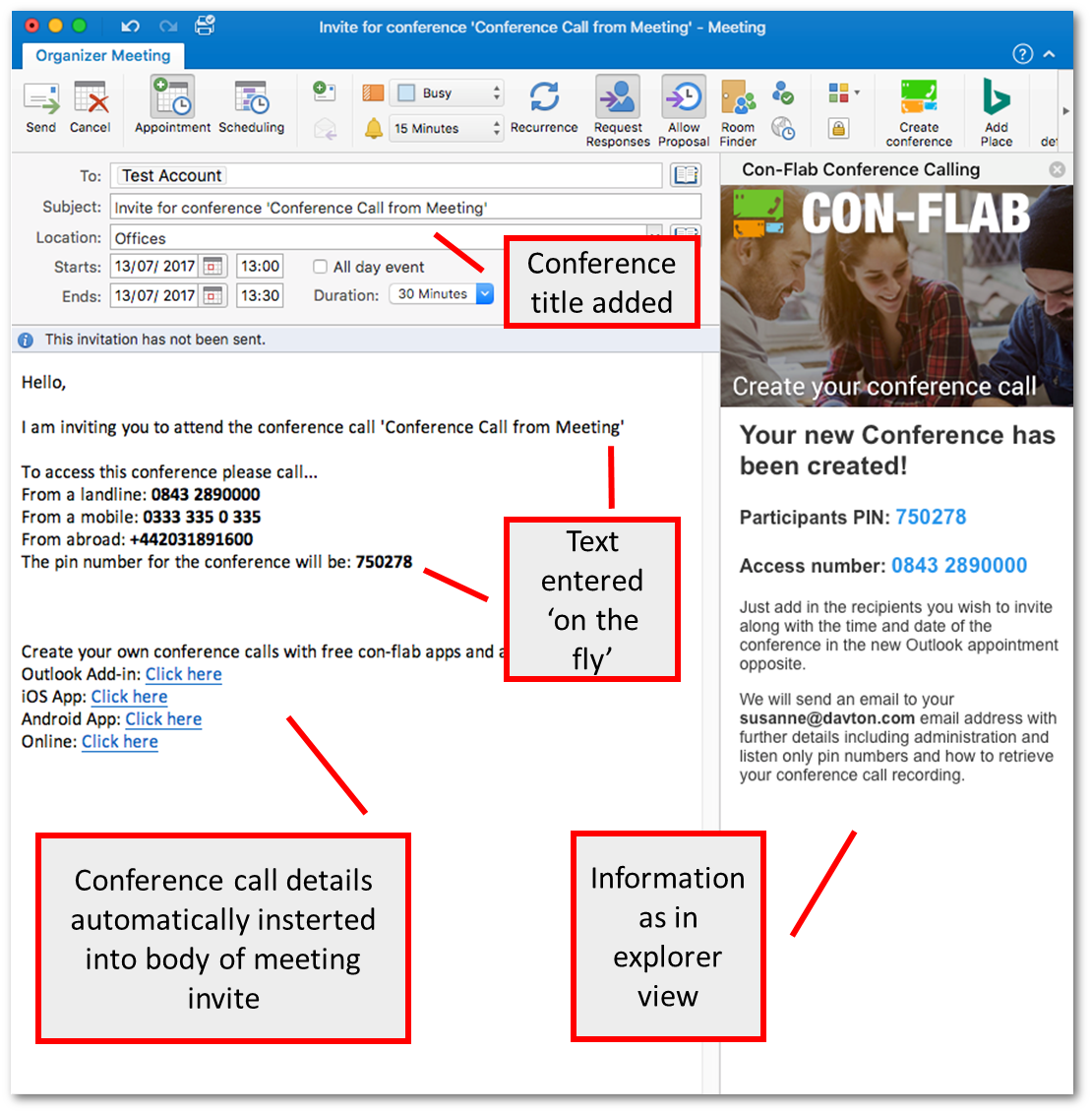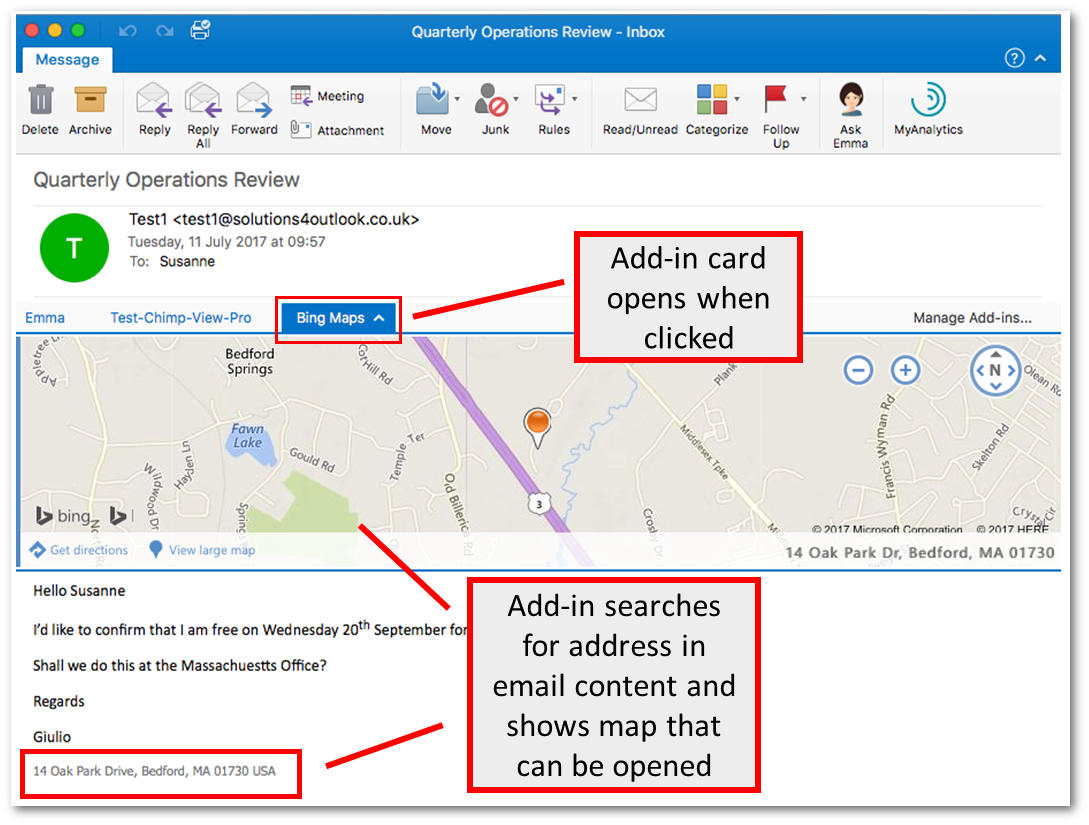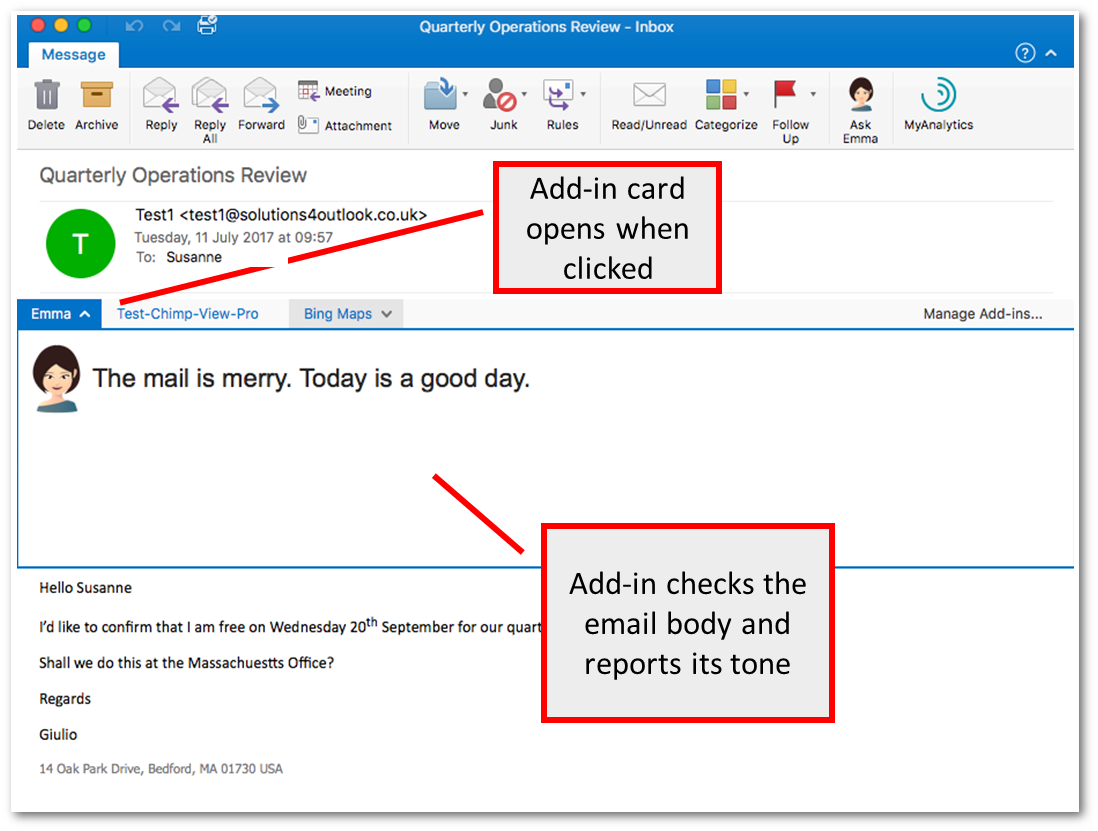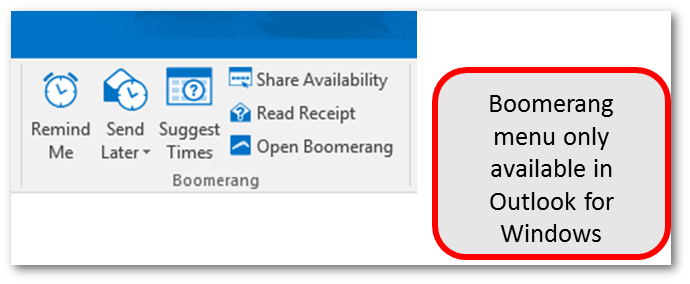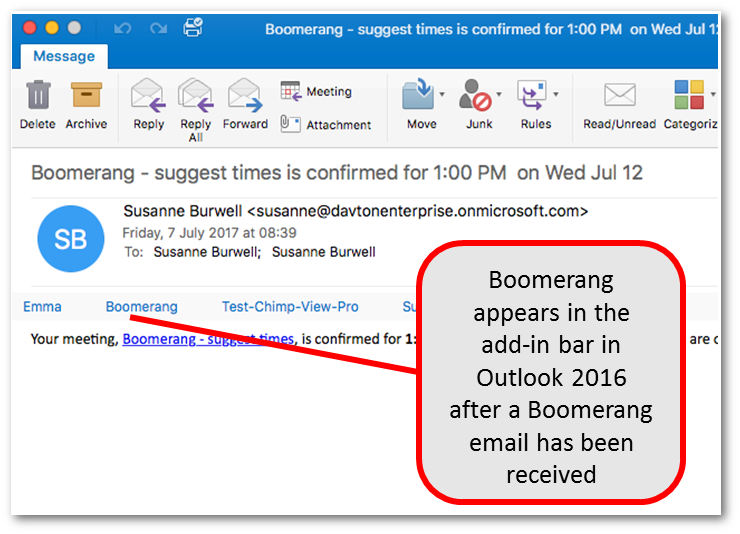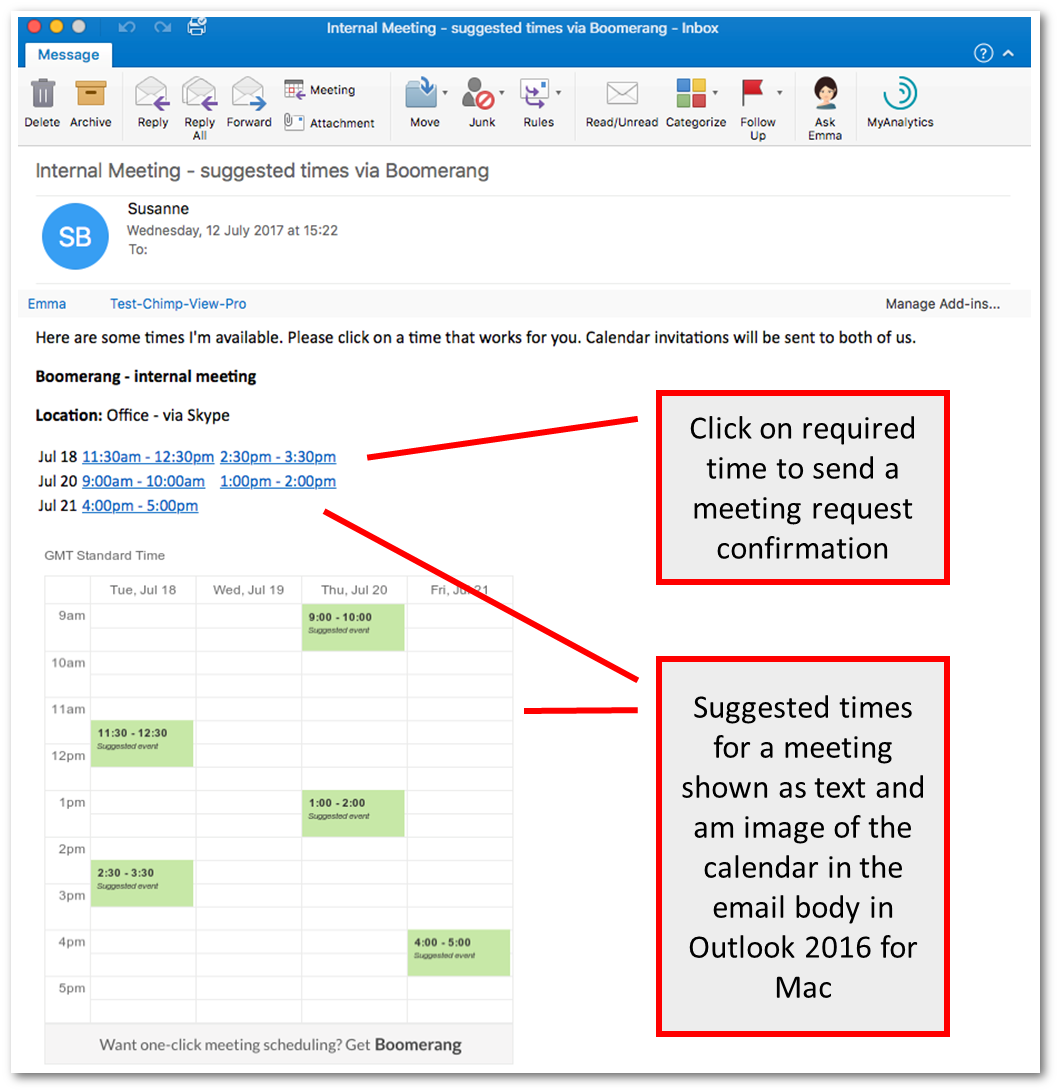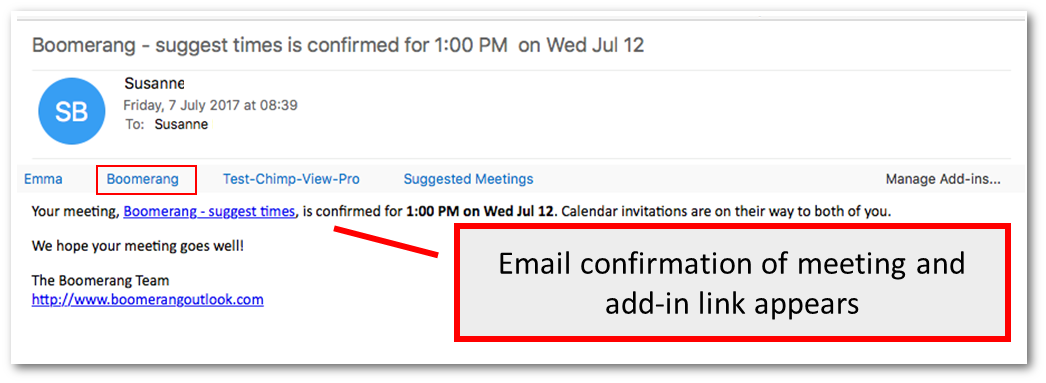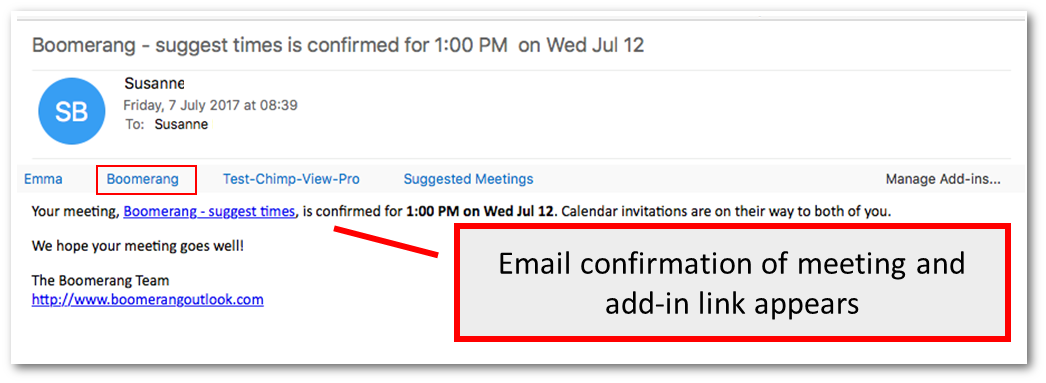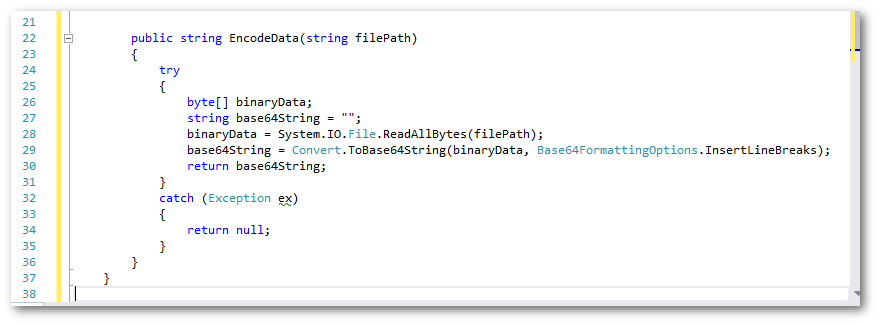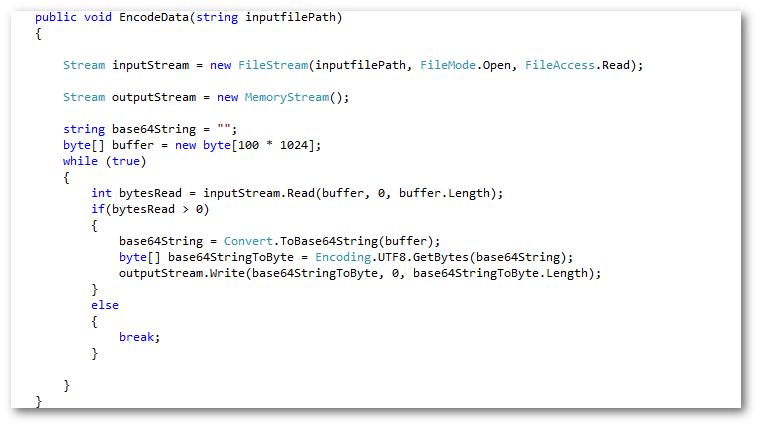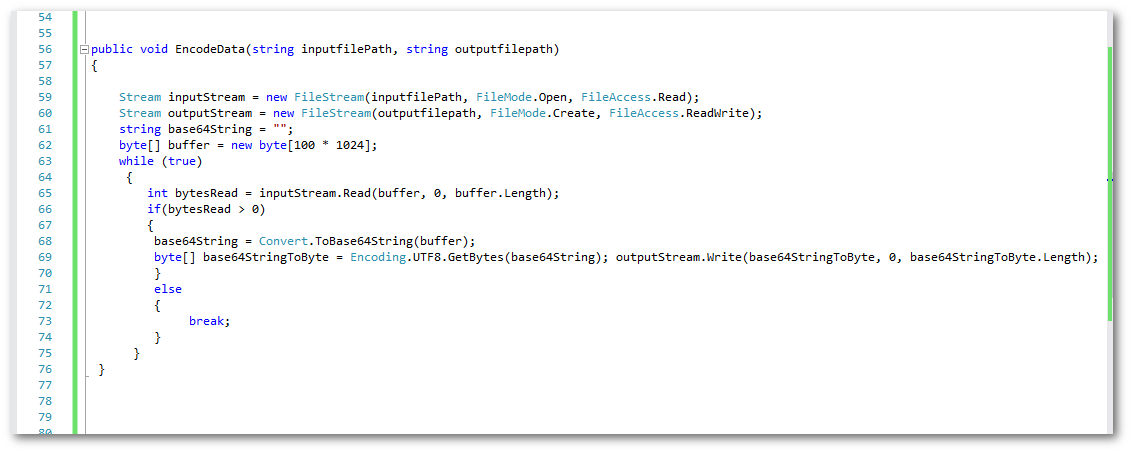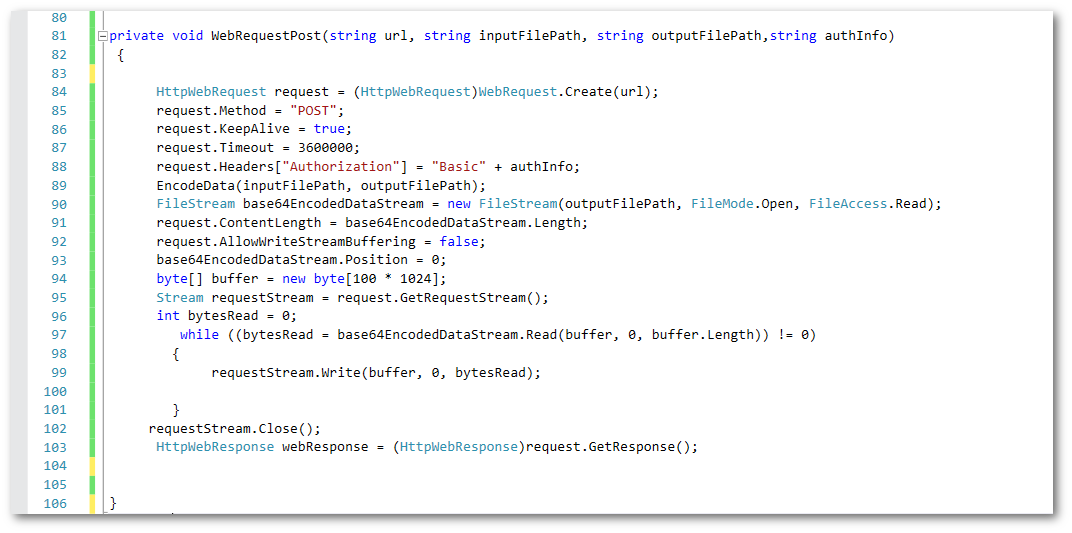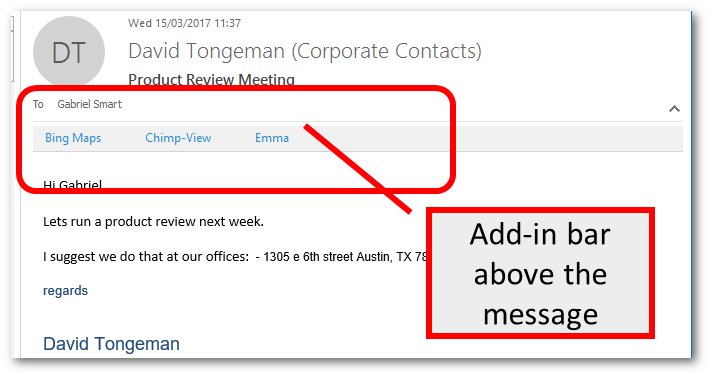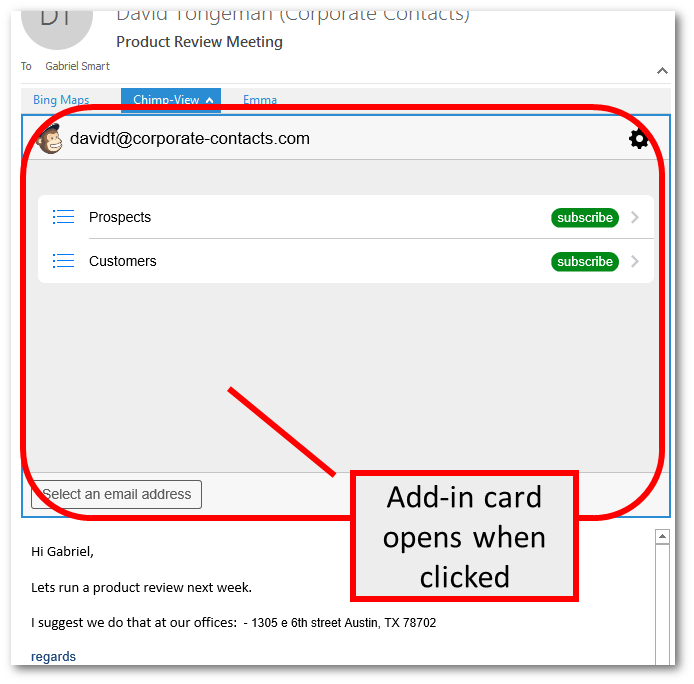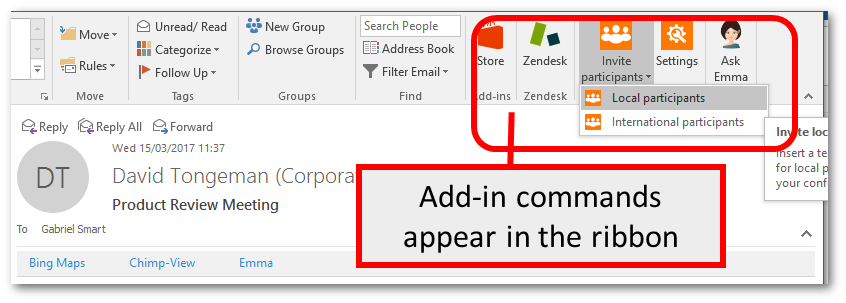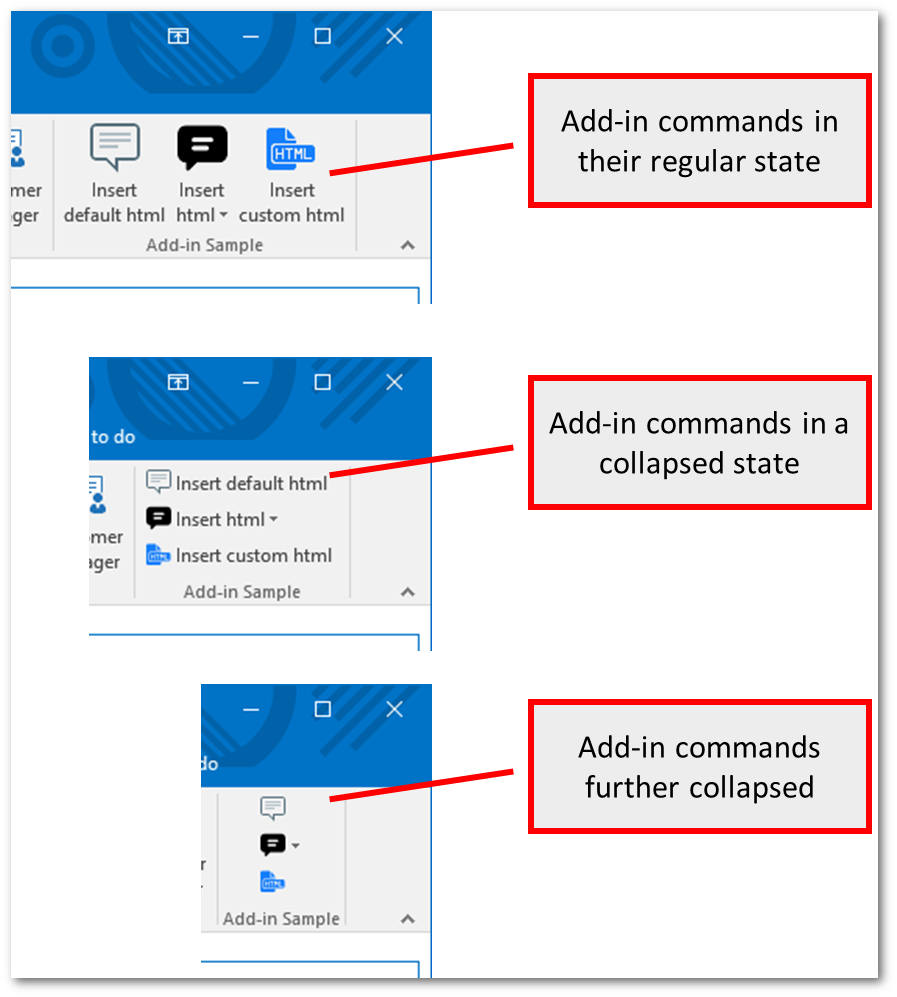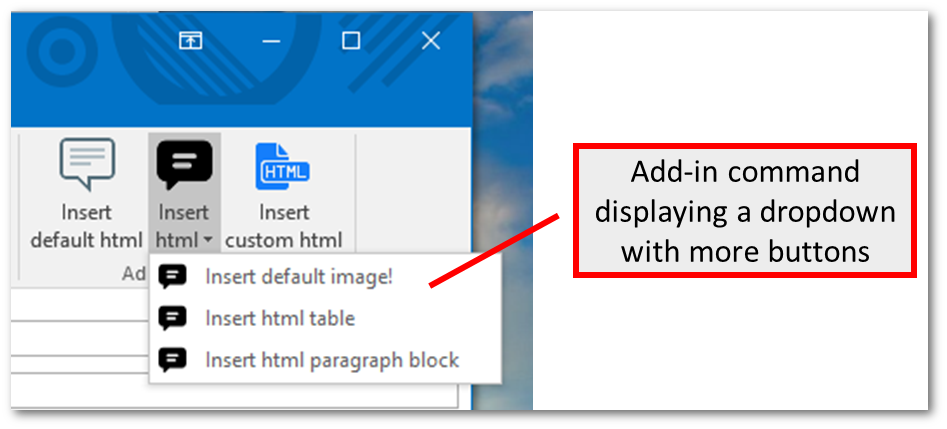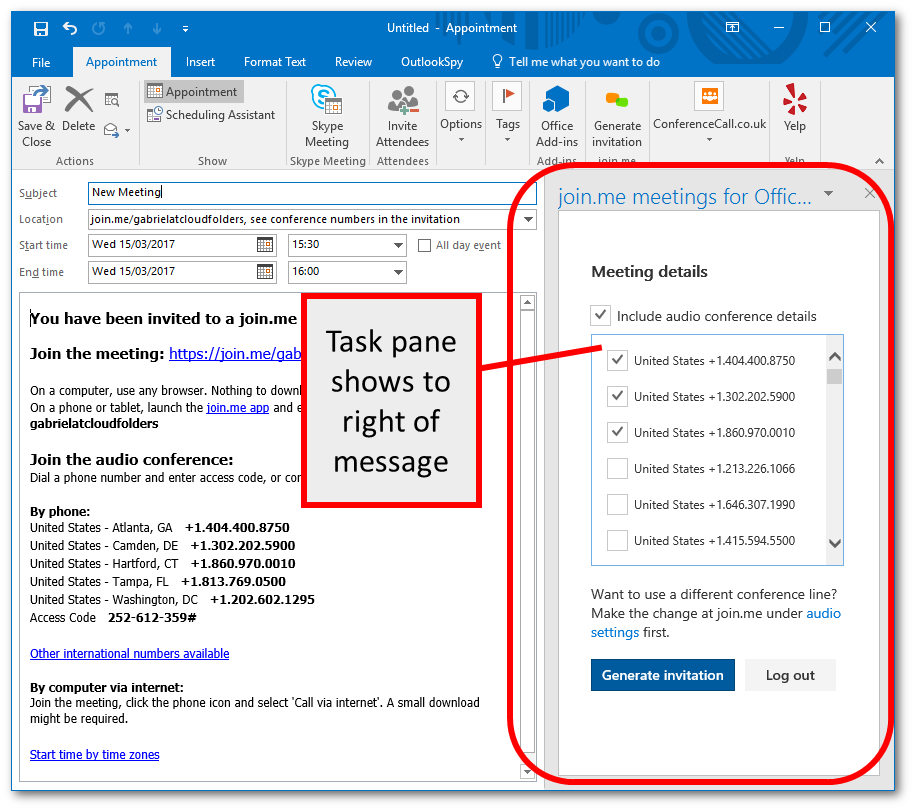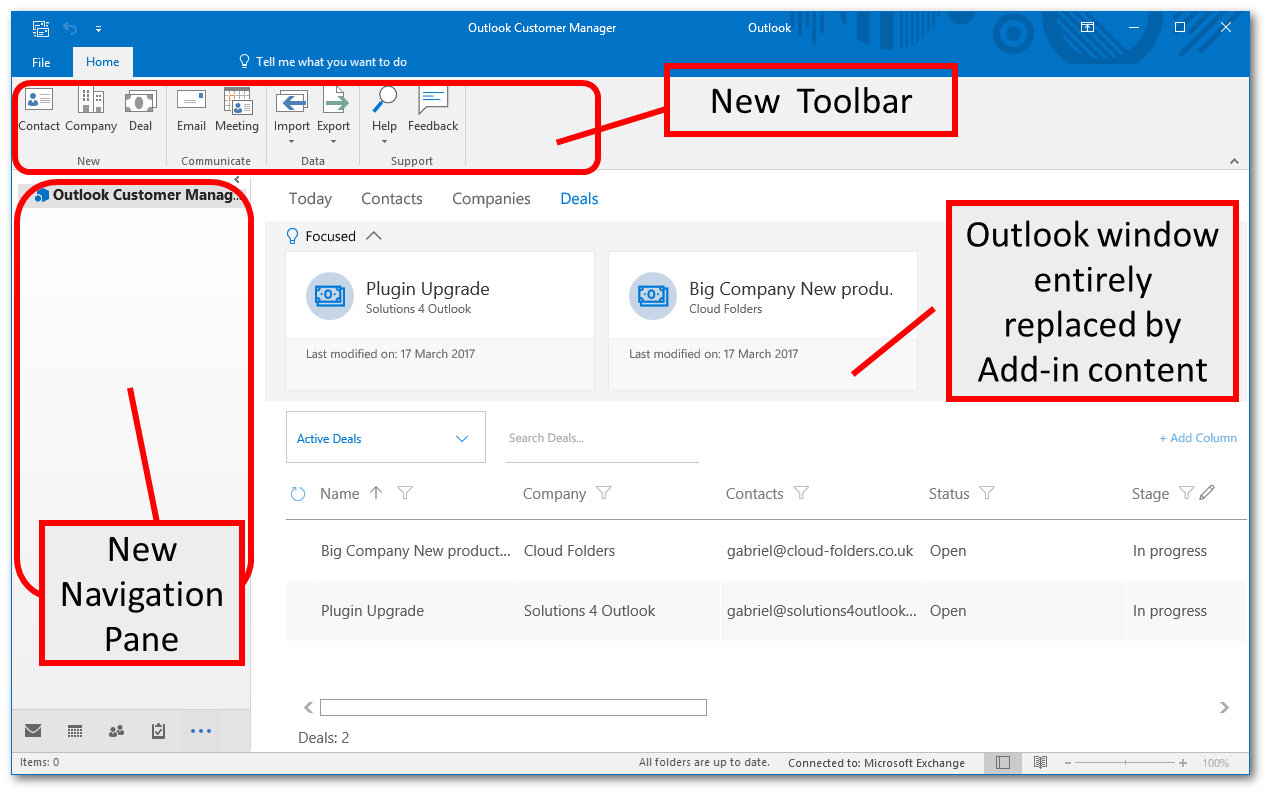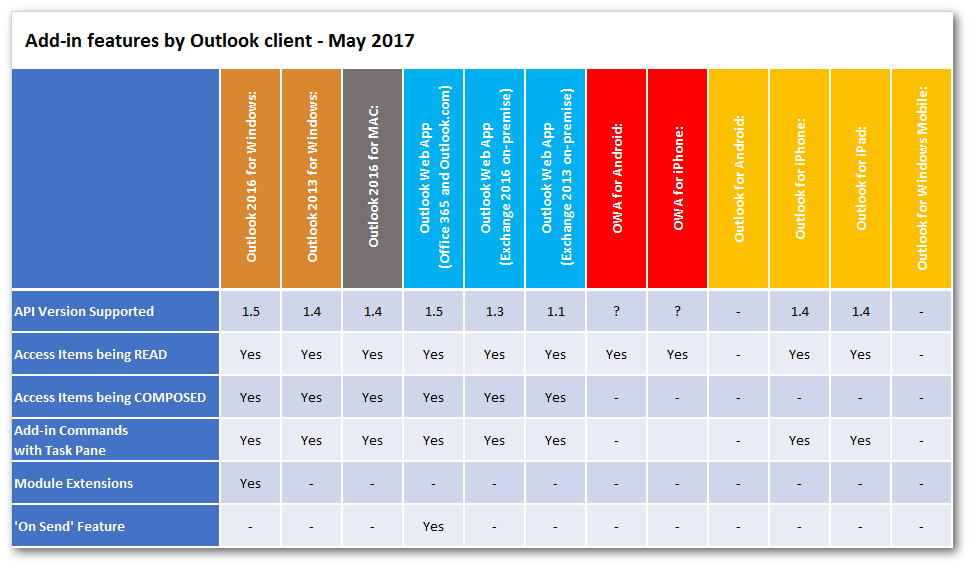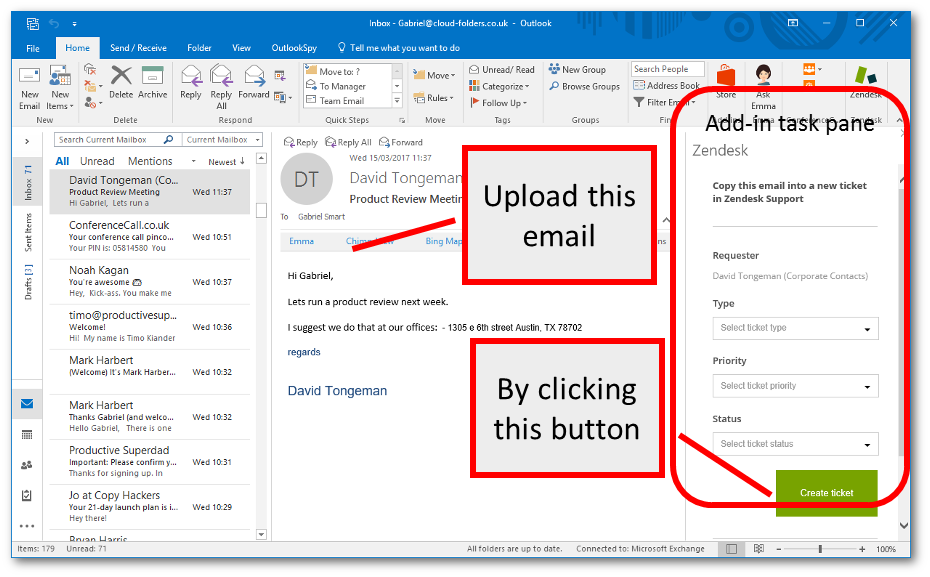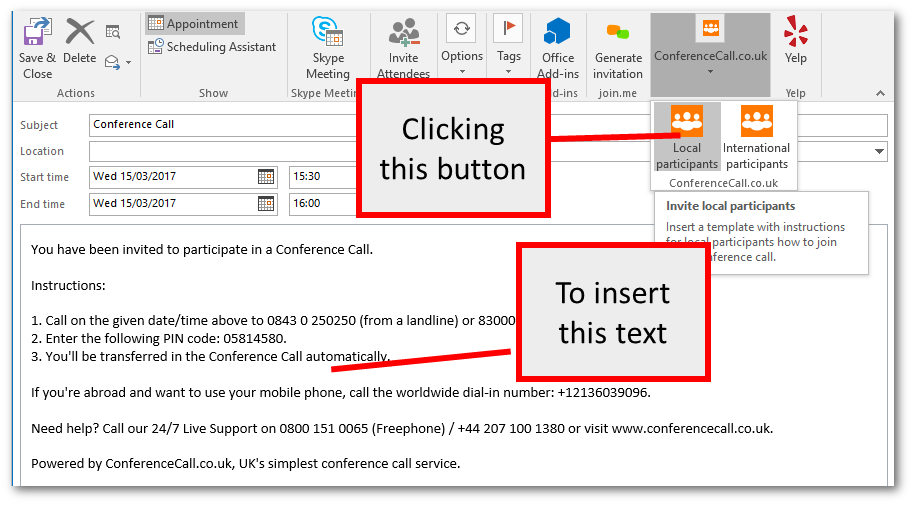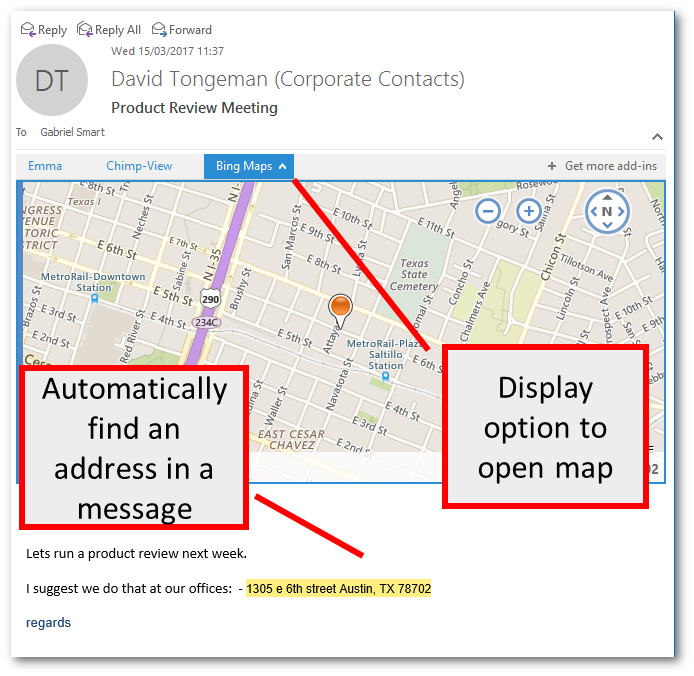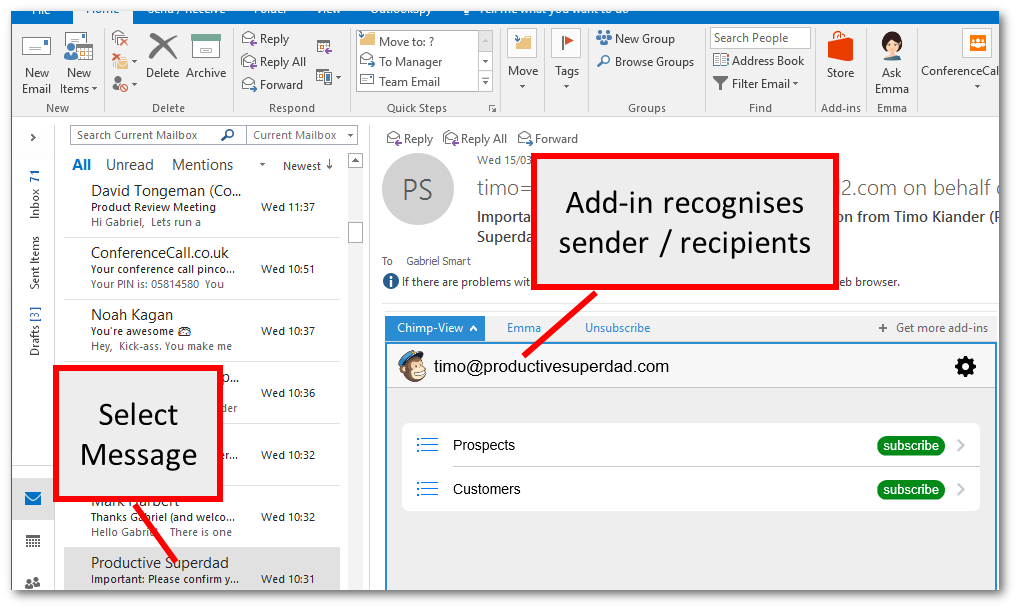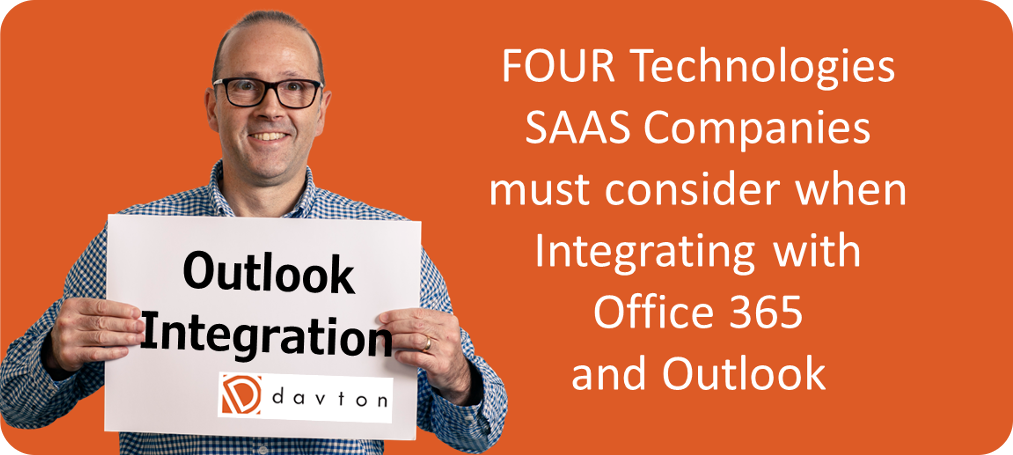
Sooner of later most SAAS applications find they need to integrate with Microsoft’s ecosystem to satisfy their customer’s needs. This post looks at the four technologies which are available to integrate with Microsoft Outlook, Exchange, and Office 365, and starts to examine when each might be used.