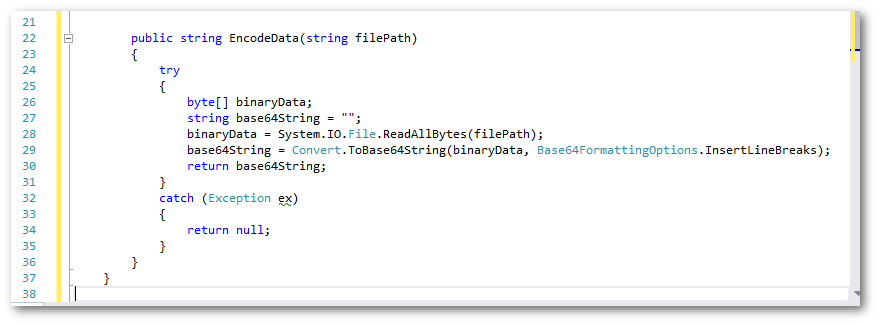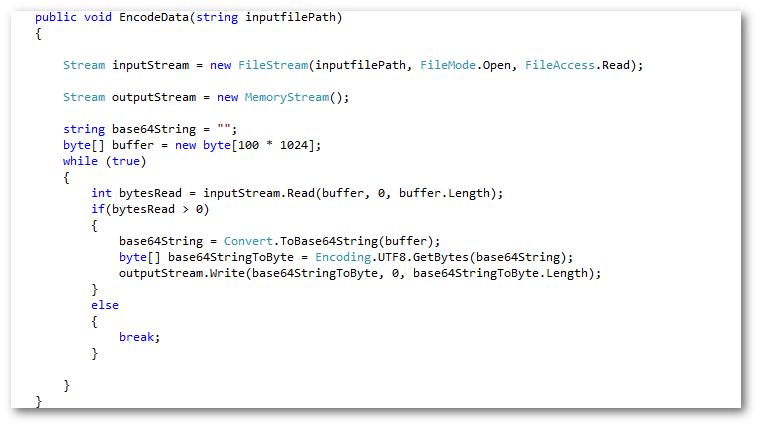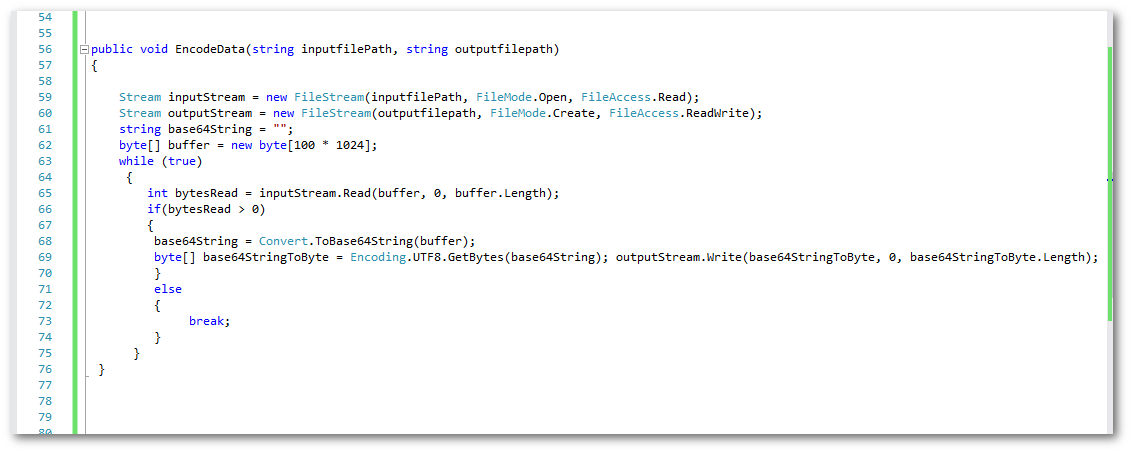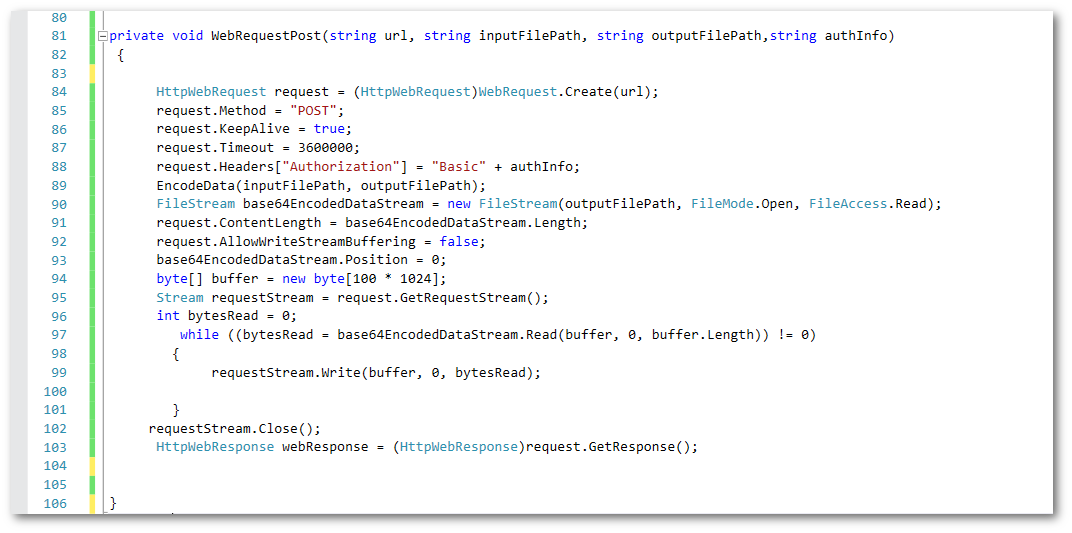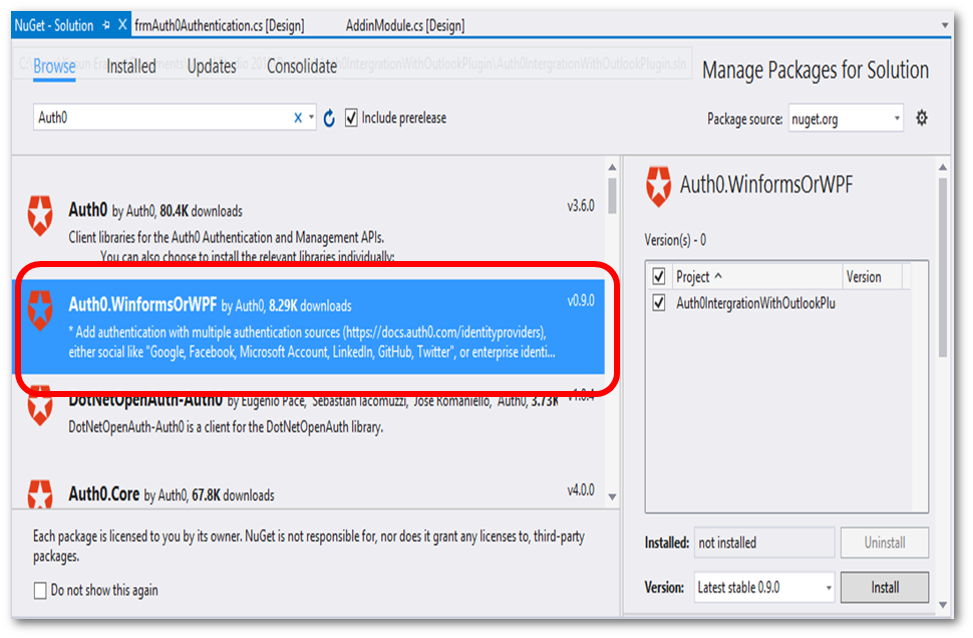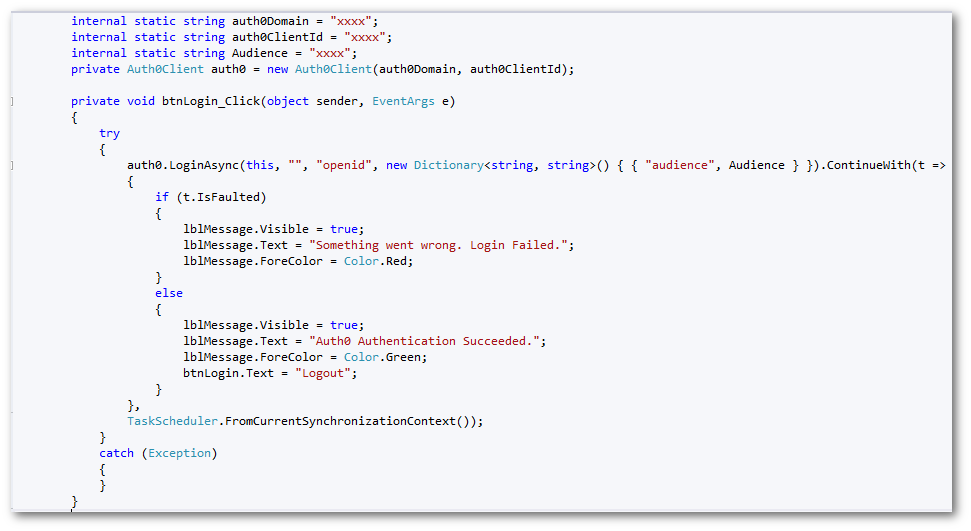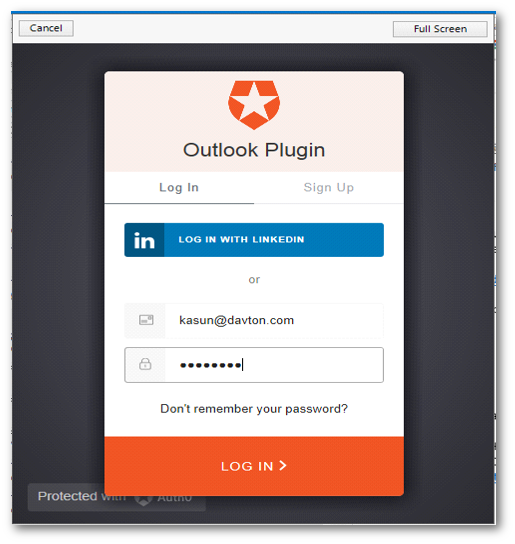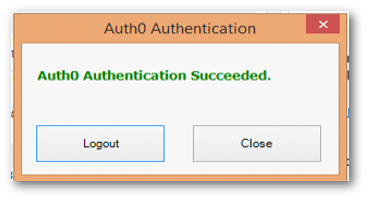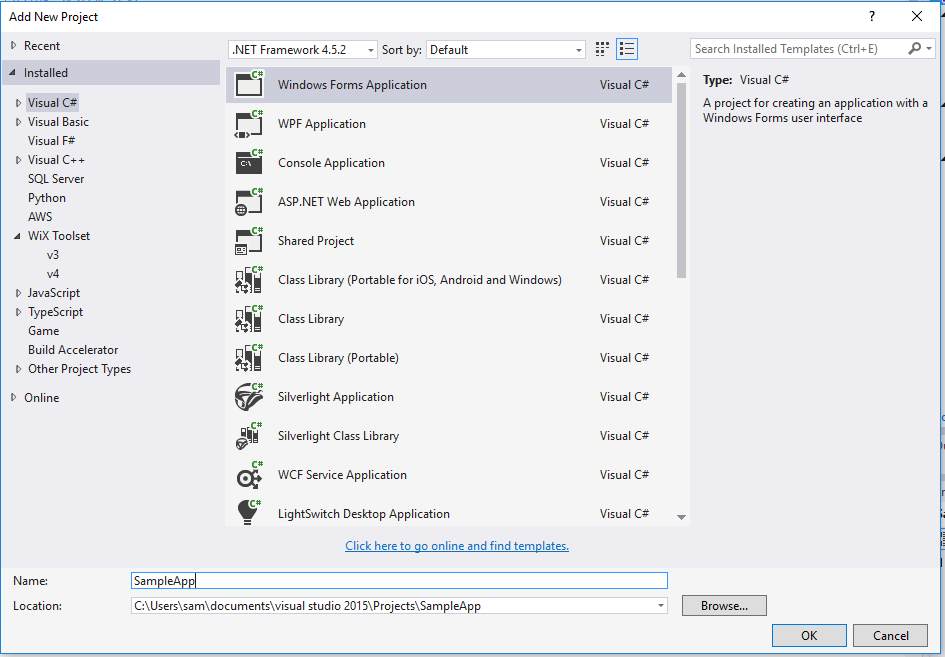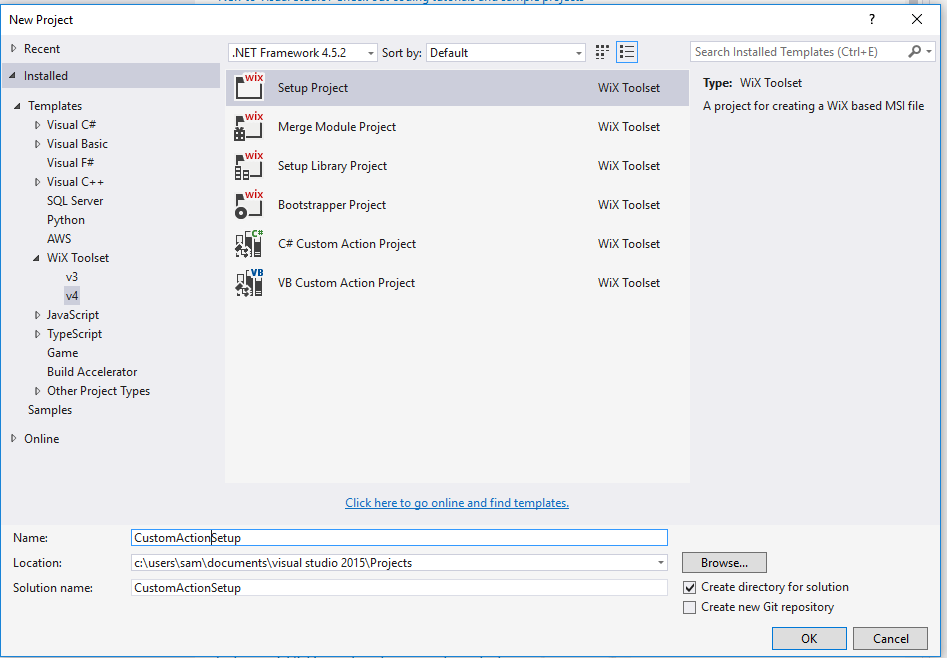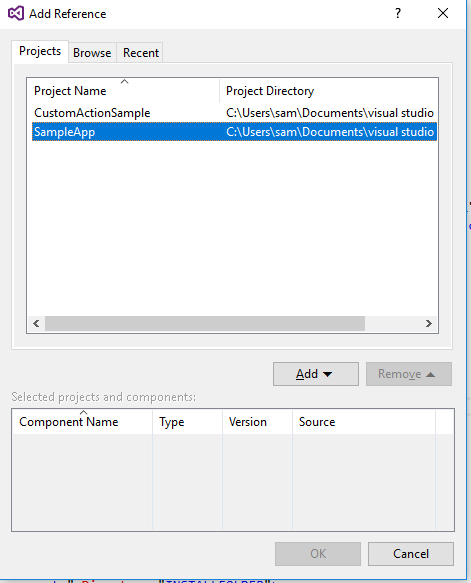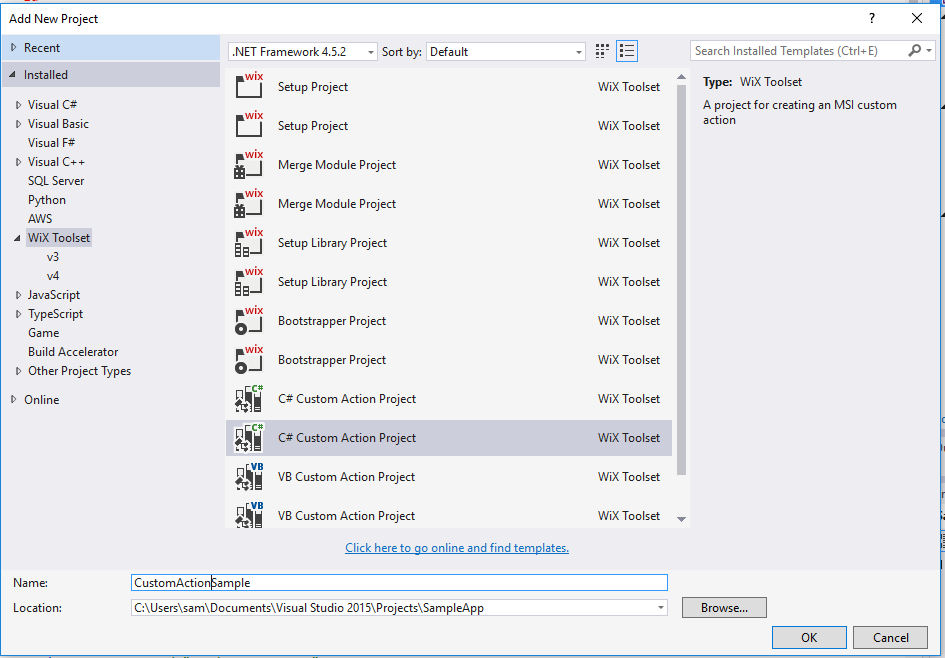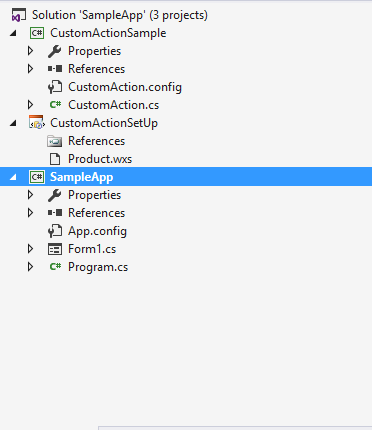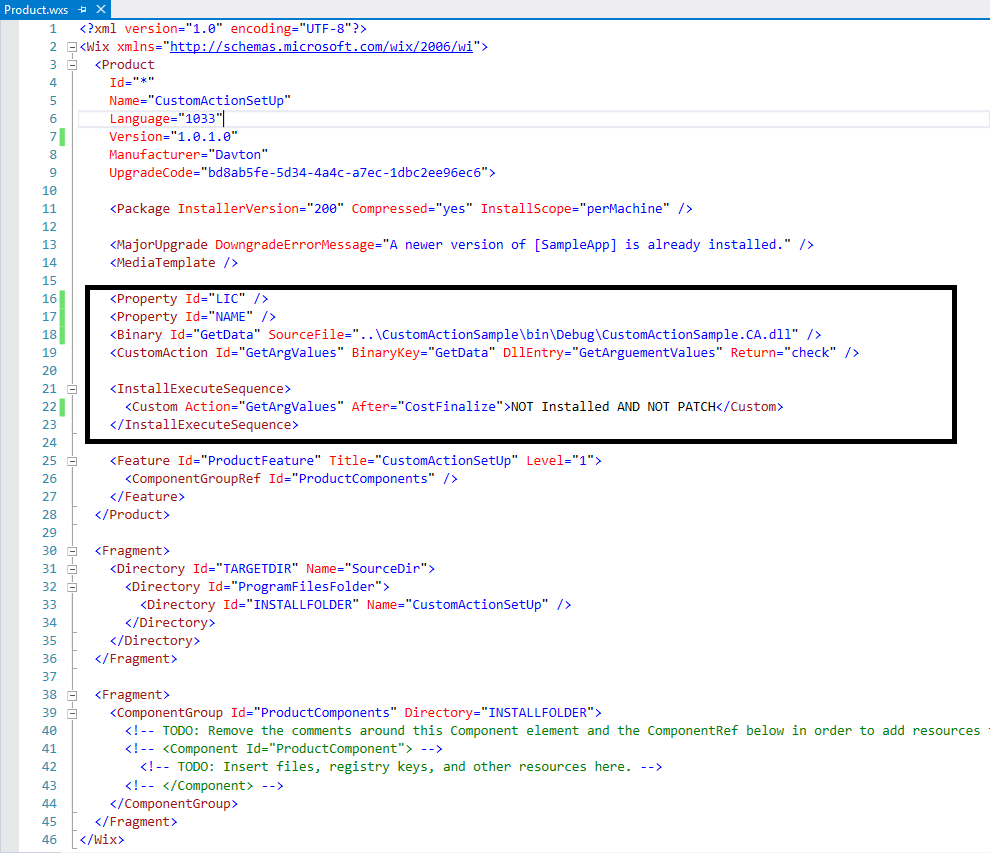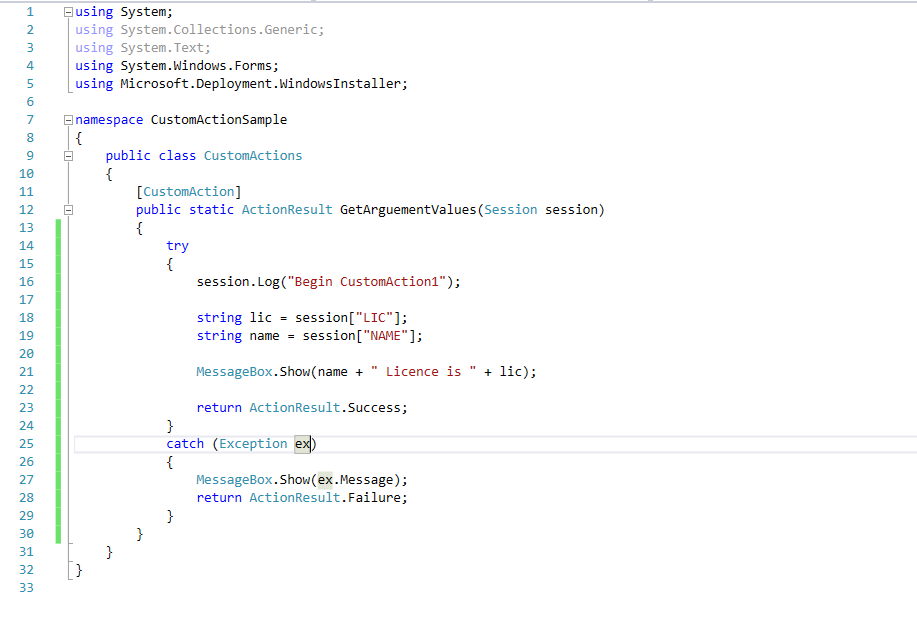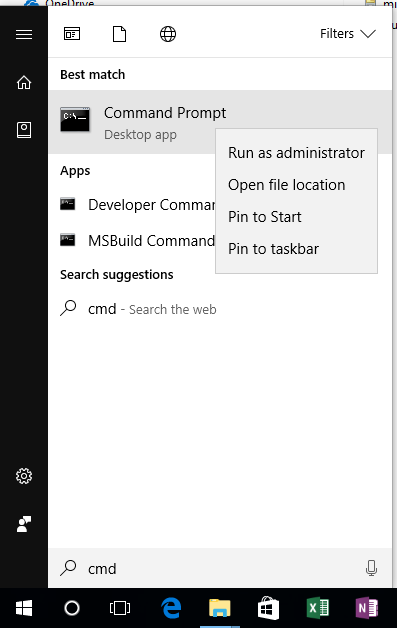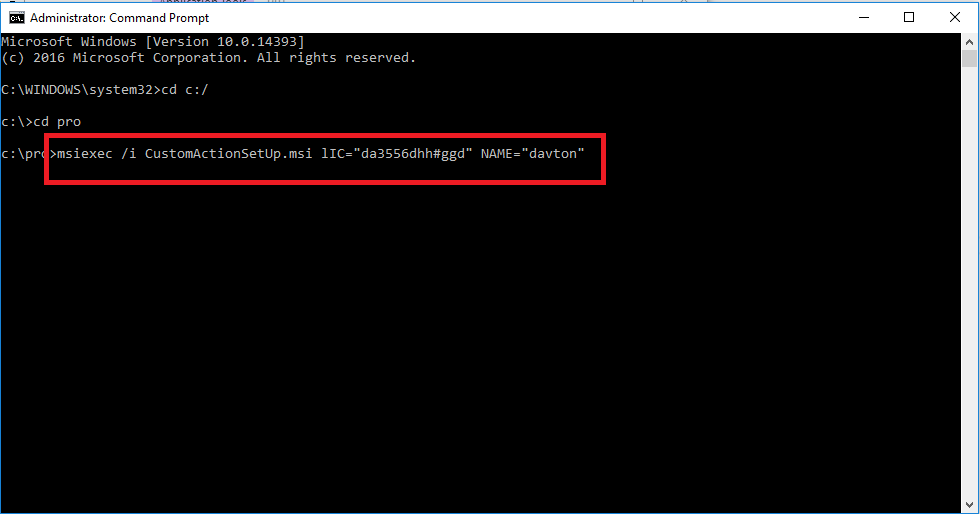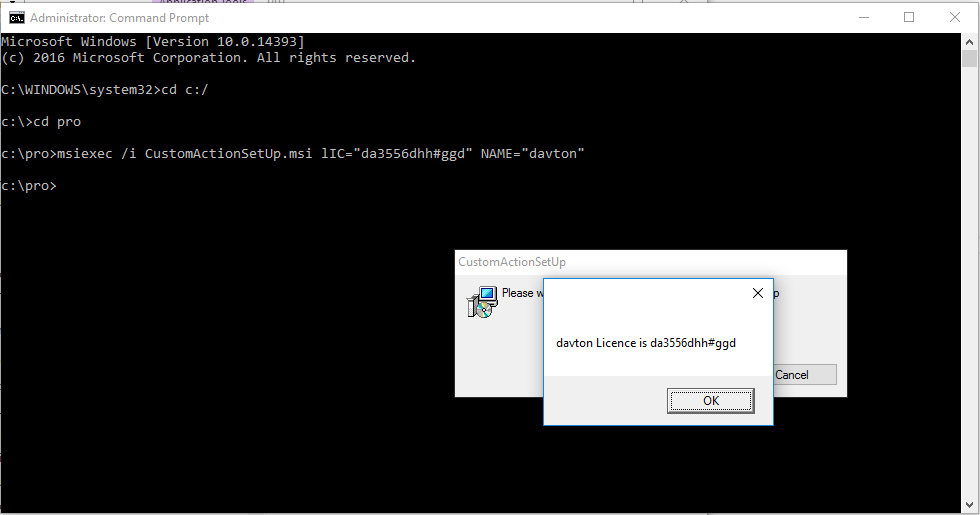We were recently asked to change the icon showing in Outlook for messages when they had been filed to a CRM system.
The image below shows an example of the icons in Outlook. The top message has been forwarded and shows the icon for a forwarded message. The second message is a copy of the first, but the icon has been changed to one of the standard icons.
It is possible to set the icon to one of the many pre-defined icons within Outlook. The full list of icons is shown below.
In order to change the icon, the field PR_ICON_INDEX must be programatically set to the value of the required icon.
This way, when a user has carried out a particular action on a message, the message icon can be changed so that the user knows it has been completed.