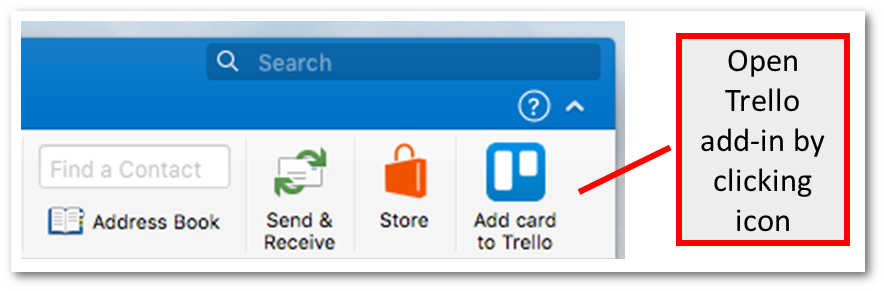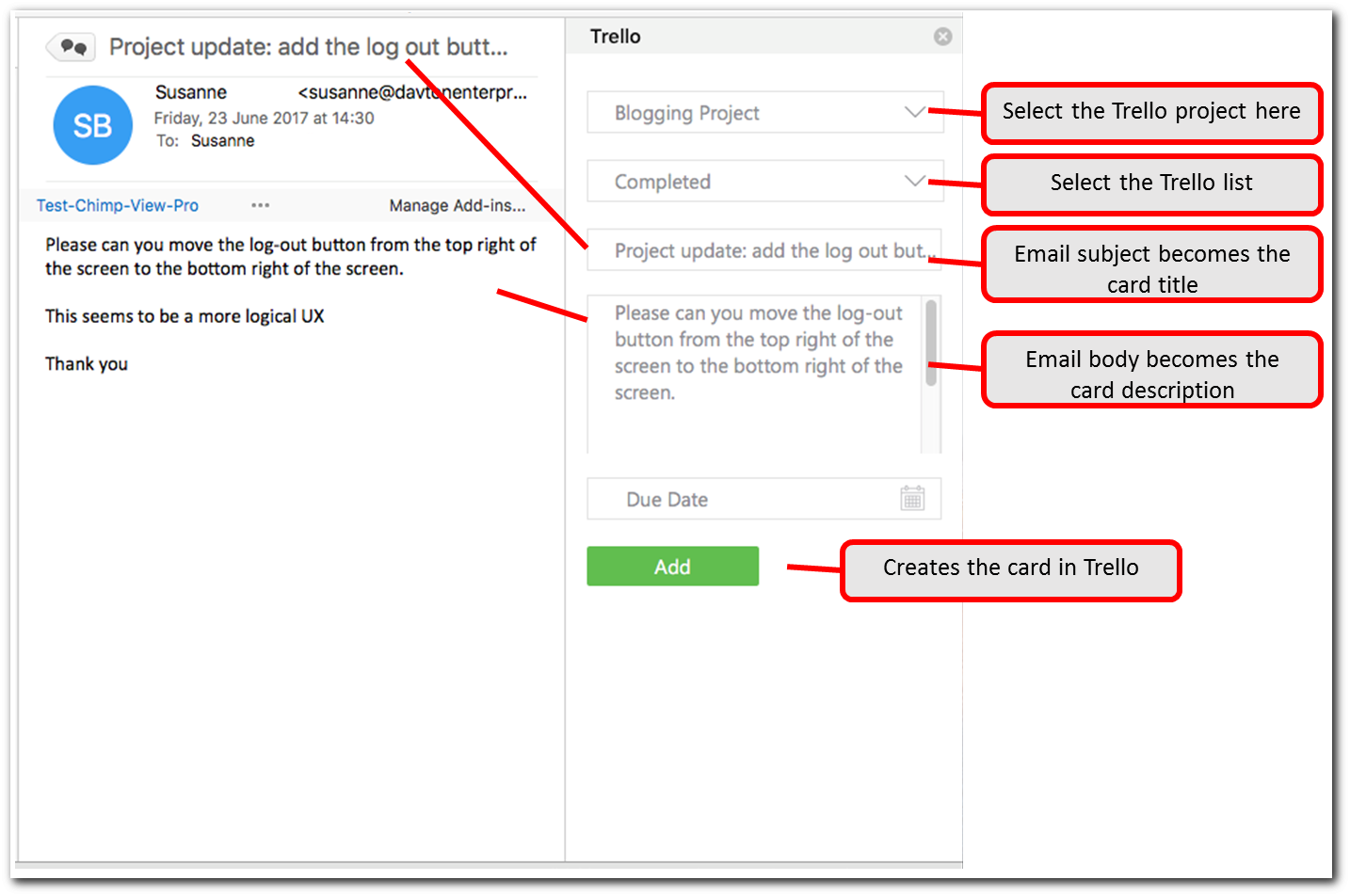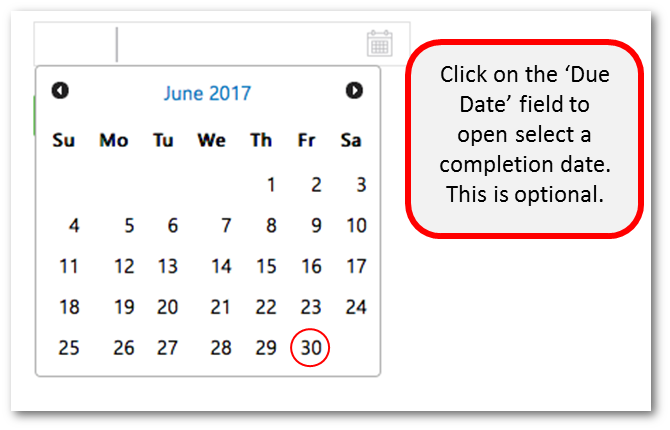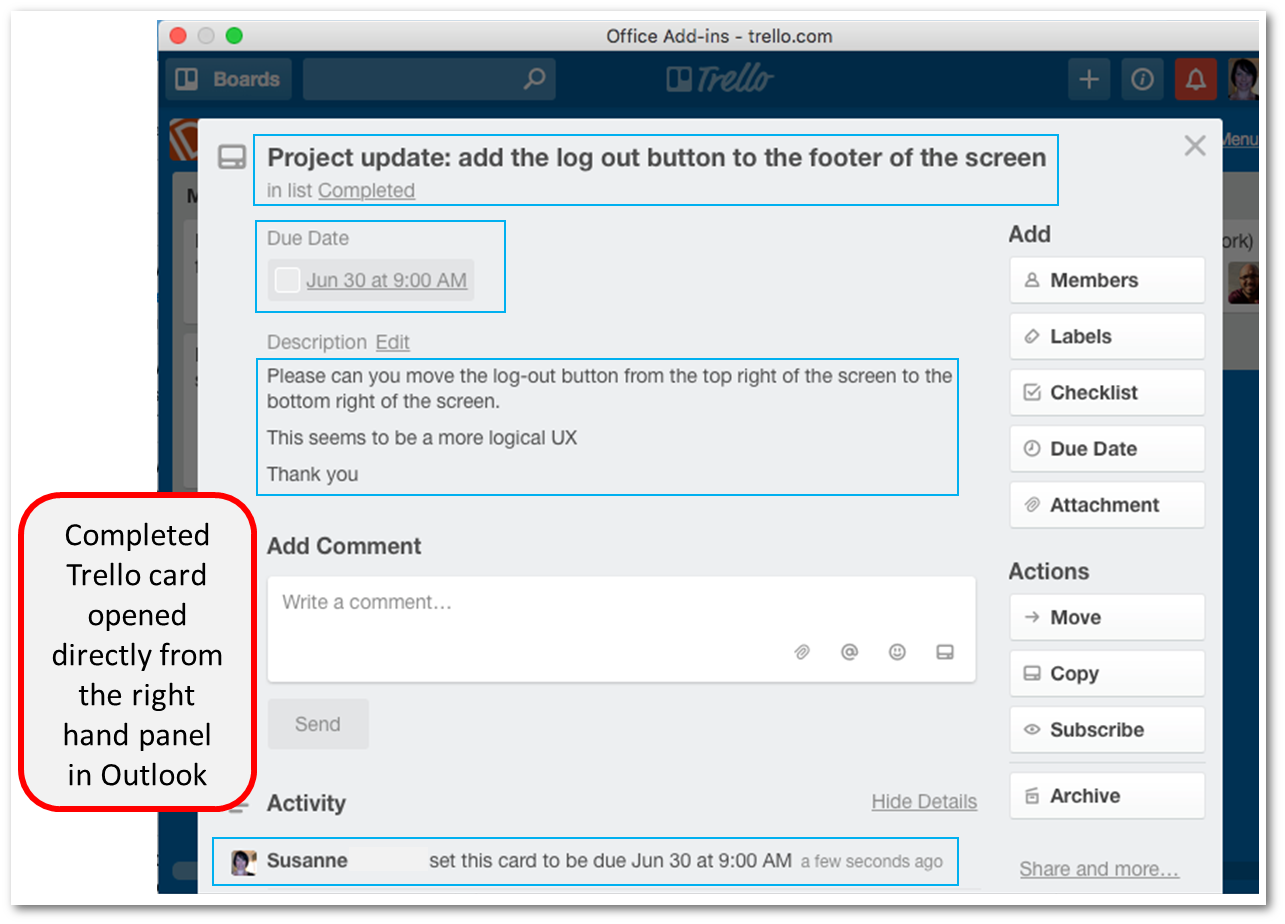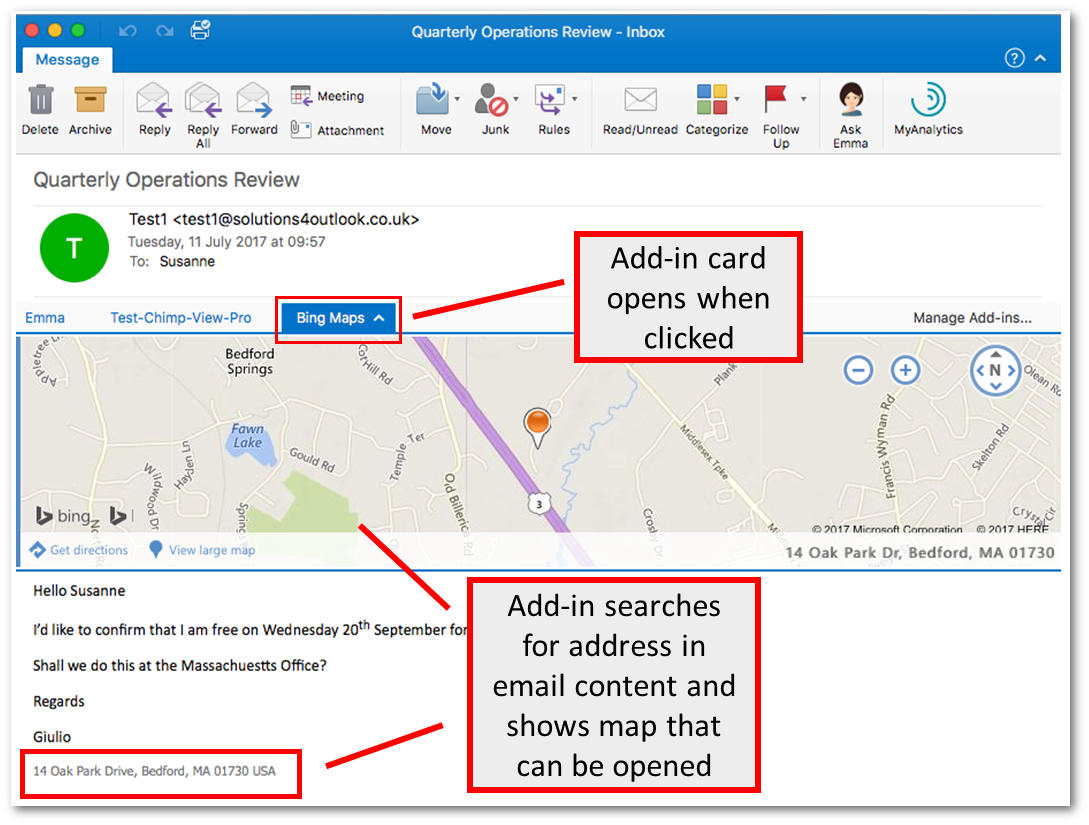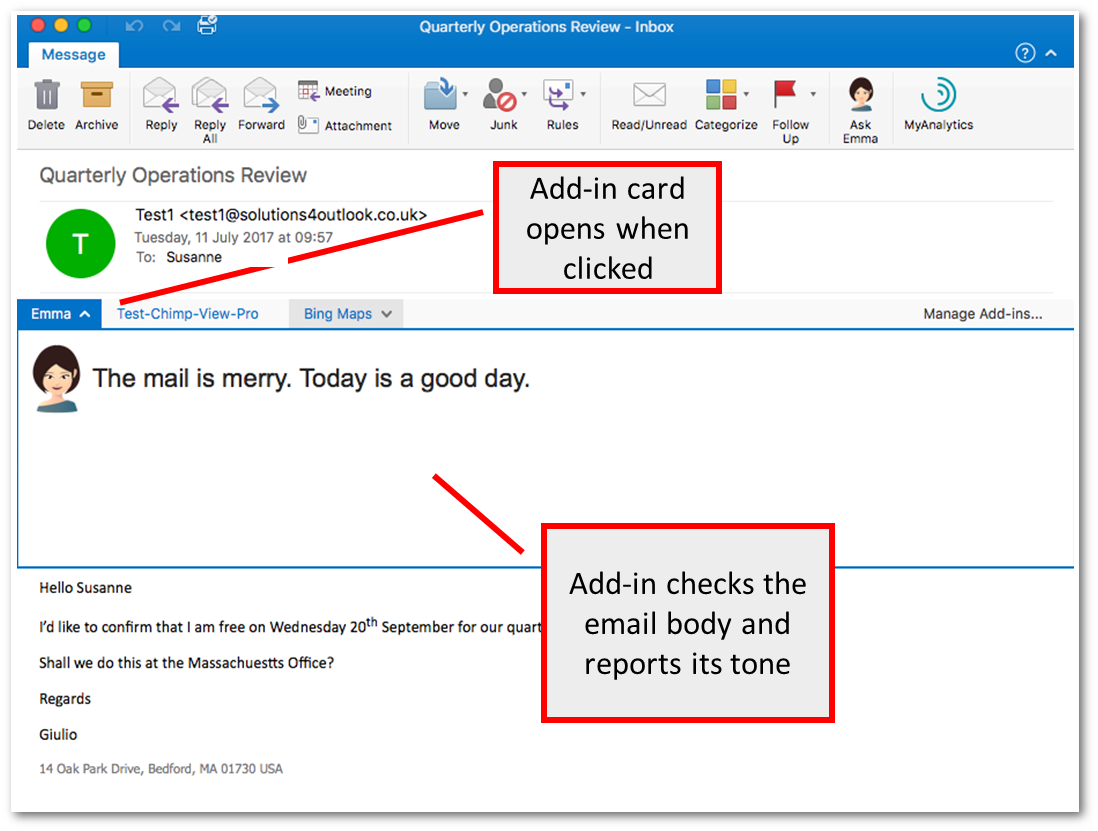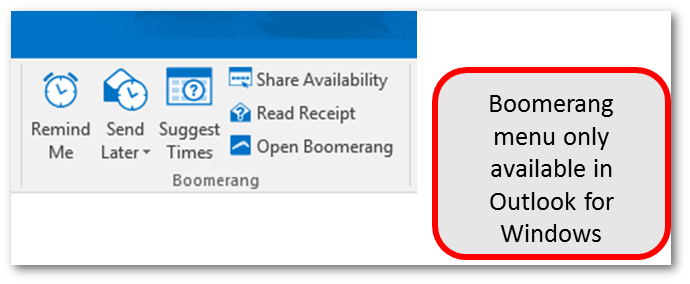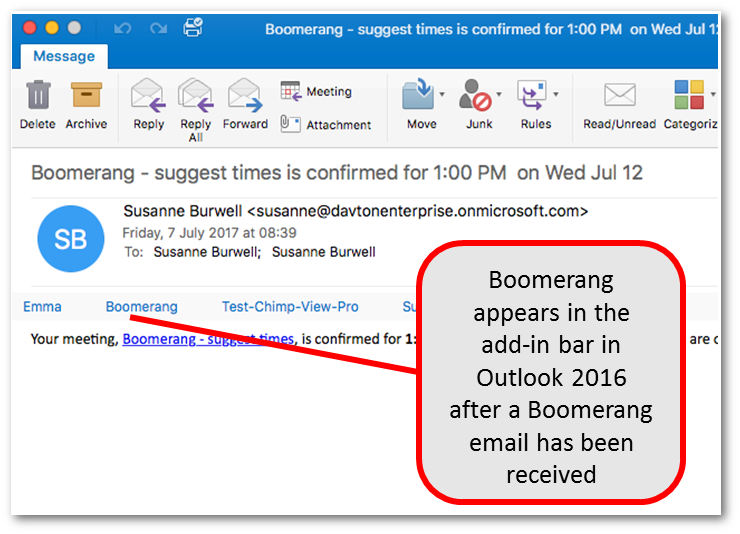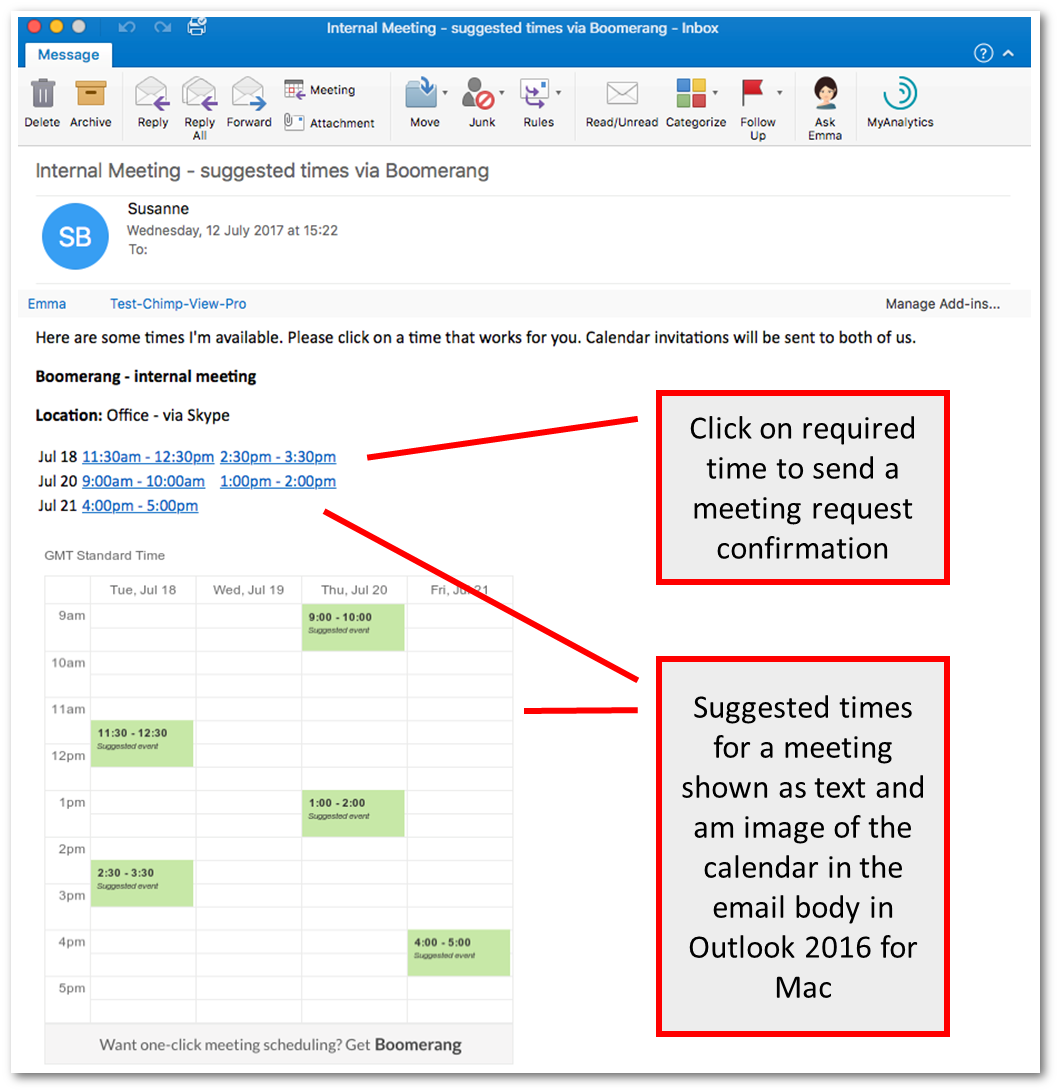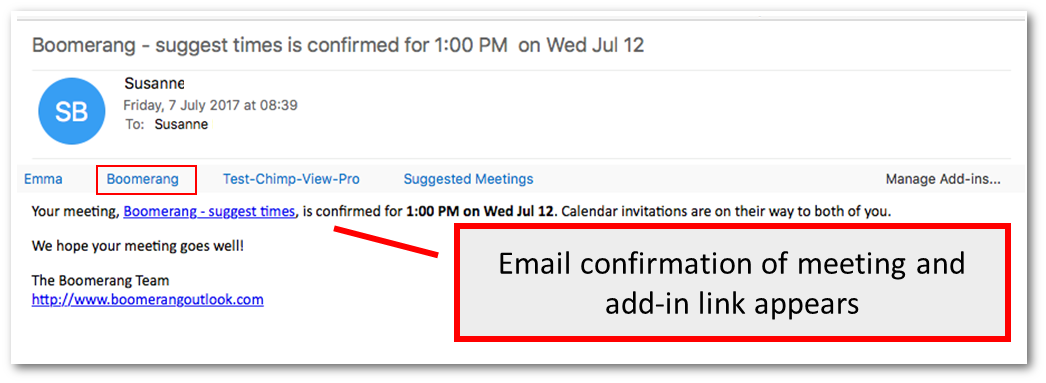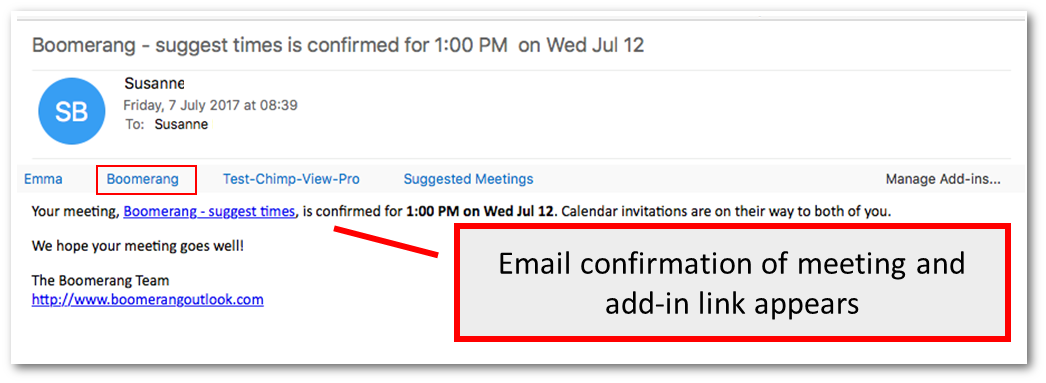Outlook 2016 for Mac has been able to install add-ins since late 2016, and they are proving to be a welcome addition. Previously missing from Outlook for Mac, add-ins now makes Outlook a more competitive option for users who are looking for more than just email from their email client; more a central hub for the office work space.
Davton create add-ins for Software as a Service providers to resell or offer as part of their service. In this blog we are going to look at what features and functions are possible to integrate into Outlook for Mac, by looking at examples of existing add-ins. We will focus on what add-ins offer the user and any limitations. (For a general overview of add-ins for Outlook see here).
Types of Add-in
Add-ins extend email and calendar items, and there are two types of add-in available for Macs, compared to three for PCs.
- Ribbon menu add-ins with a task pane – show as buttons in the Outlook ribbon menu, with potential to open a panel in the right hand side for more flexible display/data capture.
- Contextual add-ins with an add-in card – show up above the message and only show when their ‘context’ is valid. For example if there is an address in the message.
- (The missing type not available in Outlook for Mac is Module Extensions – which replace the whole Outlook window with a new window)
Processing emails and appointments
Outlook for Mac add-ins can can ‘Grab’ information from an email or appointment and process it. A typical example would be to log an email to a CRM system, or use the information in the mail to create a task. A button can be added to the Ribbon tab to start the process and open a panel for any interactions or required edits etc.
This technique can be used to log emails to a range of systems such as accounting, project management, IT helpdesks and CRM. Often, with just one click you can create a card or task and it is logged into the system. It is a simple, but effective productivity improvement.
Logging emails directly from Outlook
The Trello add-in is a good example. It is a Ribbon Menu add-in with a task pane.
To use it – highlight your required email and click the Trello icon in the ribbon.
This will open the right hand task pane from where you can select the project and list to add the card to. The subject of the email becomes the subject of the card and email body is the description. Both of these fields are editable.
Finally, you can add a due date if required.
Once the card is added you can access the card from the task pane and make any further updates. (Note: if Trello had implemented the ability to assign the work to a team member it would be even better!)
This whole process makes adding a card to Trello from an email a quick process. A nice final touch is the notification that says the email has been added to Trello.
Inserting text into an email or meeting request
Outlook for Mac add-ins can can insert text into Emails and appointments. Again a button can be added to the ribbon to start the process and open a panel for any interactions or required edits etc. A classic use for this is to create meeting invites, but it could also be to insert standard text or template data into emails.
Meetings are one of the most popular uses of Outlook add-ins. With the click of a button, template text can be inserted into the body of a new meeting Item. This template can also have text that is created ‘on the fly’, such as a new pin number for each new conference, and can be updated if required.
An example of this is the Con-Flab conference calling add-in. Clicking the icon in the main ribbon opens the task pane; clicking another button in the task pane generates the text to be inserted.
In Outlook for Mac, there is a difference between what is possible when using the Main outlook window (Explorer) or when viewing a single window opened with just one message (Inspector). The text to be inserted can be created in the right hand tab, but it can only be automatically inserted into the appointment in an inspector view. In Explorer view the user must manually copy the text from the right hand panel and paste it into the appointment.
Main Outlook Window (Explorer View)
You can see below that we are viewing the message in the reading pane of the main Outlook window. (This is called the Explorer view.)

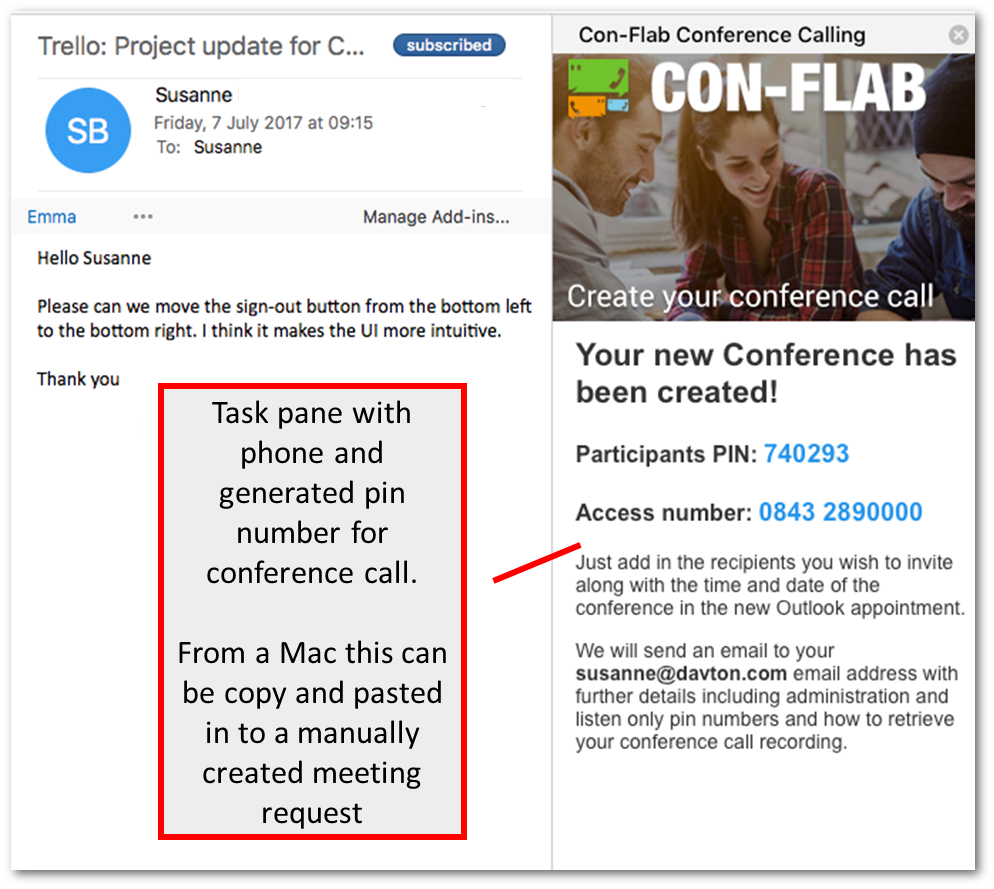
Individual Appointment (Inspector View)
By creating a new meeting message below, we have opened an Inspector window. When we click on ‘Create conference’ the task pane opens. There is an option to enter a name for your conference. If details are entered, this will be inserted into the subject line text.
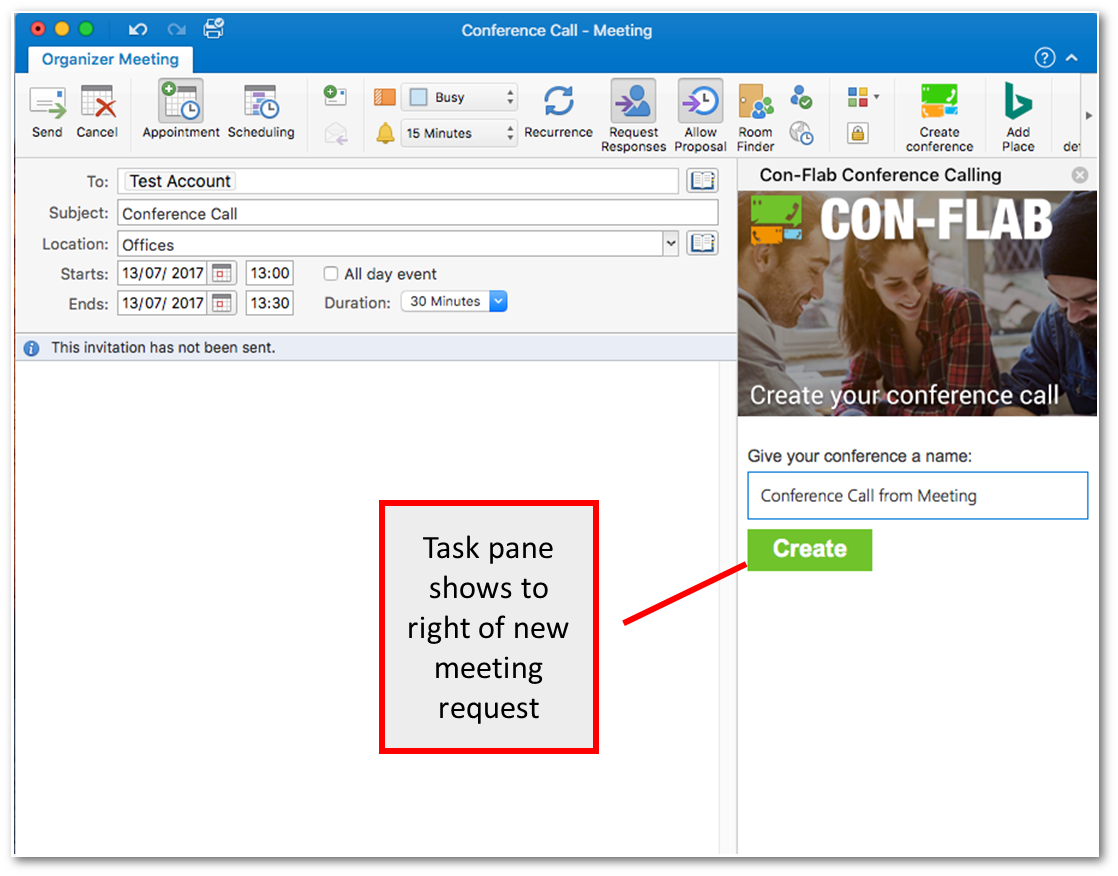
Clicking on ‘Create’ sees the same text inserted into the task pane, but also inserts the conference call telephone numbers and pin number.
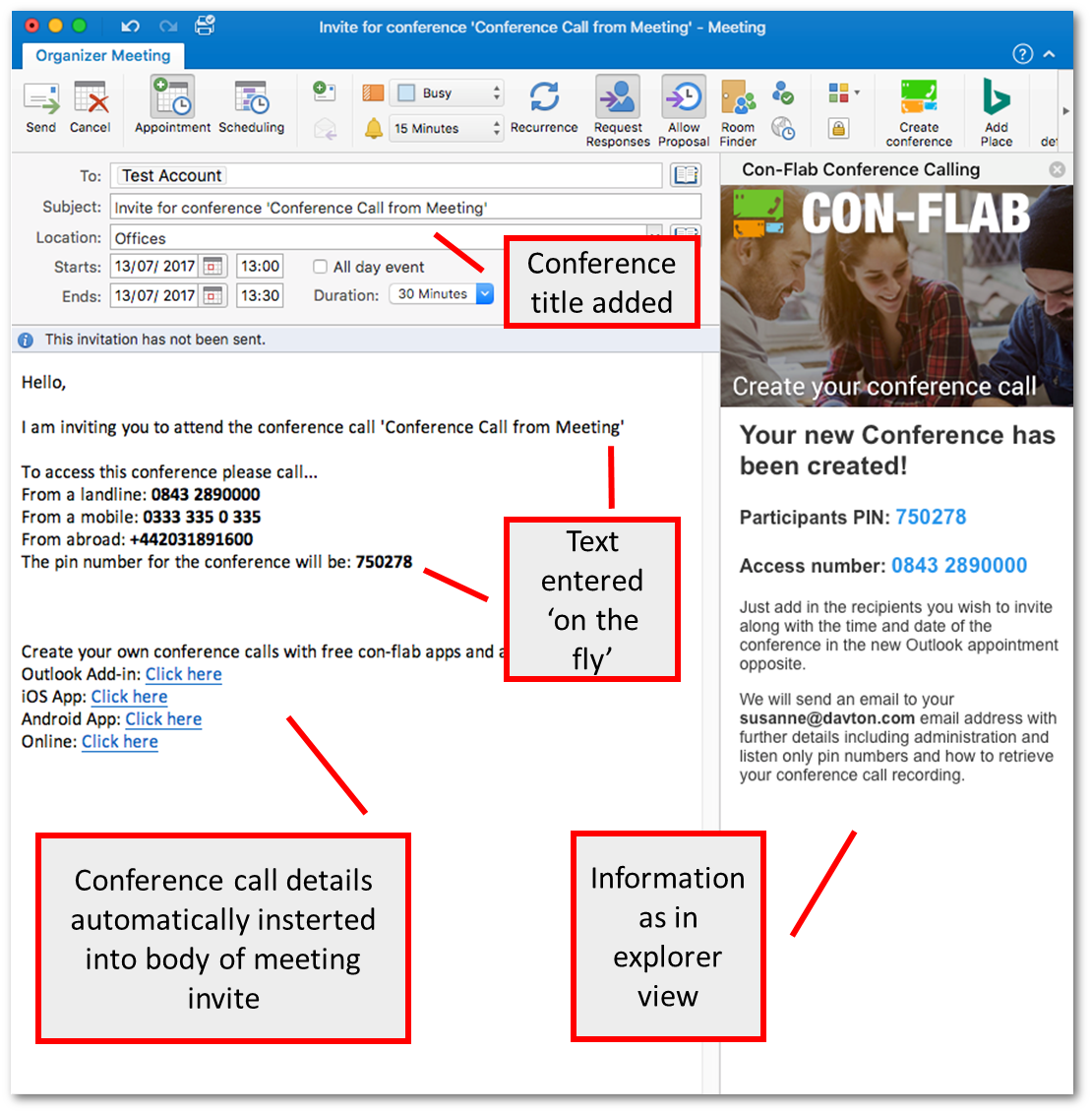
This example shows a meeting, but the text could just as easily be a standard description of a product for a quotation email, or any other text requiring to be inserted.
Find contextual information in an email
Contextual add-ins ‘review’ the information in an email and give the user feedback. They are opened from the bar at the top of the email and present the user with information.
A good example is Bing Maps. The ‘Context’ for Bing Maps is whenever it identifies what it thinks is an address in the body of the email. If it finds one, it offers the user to open up a map of the location (North America only currently).
Here you can see that the Bing Maps add-in has located an address and inserted it into the add-in card, pinpointing the address on the map. There are also options in the bottom left of the card to get directions and view a full size map. These open in a new browser window.
Another example is Ask Emma. This add-in reviews the content of the email and reports back the tone of the email. It can be a received email or one you have composed.(Note: This app does not appear to us to be particularly discerning, but it illustrates the point.)
Online organiser
Increasingly add-ins allow users can organise their diaries and schedule work from their inbox. Rather than moving from the inbox to calendar and back to the inbox, it is possible to give options for available time and automatically generate meeting requests from the reply, schedule a time to send an email and request an reminder if a reply hasn’t been received.
A good example is an app called Boomerang, which also illustrates some of the limitations of the Outlook for Mac version when compared to the Outlook for Windows version. In Outlook for Windows, the main features are available through the main ribbon and the side task bar. In Outlook for Mac it is currently only possible to access some features through the Read view.
Windows Ribbon
Mac add-in bar
Meeting times can be suggested in an Outlook email from a Windows environment. The times that are suggested are presented as links for the one to be confirmed and an image can be inserted to the email body to show a graphic representation. The information can be seen but the Boomerang link is not yet available in the add-in bar.
Once one of the suggested times has been selected, a confirmation email of the meeting is sent to the everyone involved in the meeting. This is when the add-in link appears in the bar.
Clicking the link opens the add-in card, which accesses the calendar to add items. Enter the details and save to the calendar.
Conclusion
The ability to create add-ins which add functionality to Outlook-for-Mac is a significant step forward. There are now many add-in functions which can be used to add features for integration with other Software as a Service (SAAS) products. While the functions available for Mac users do not quite reach those of Windows users, there is considerable overlap.
If you are considering creating an add-in to integrate your SAAS application with Outlook-for-Mac, please do get in touch for an initial discussion on what is possible.